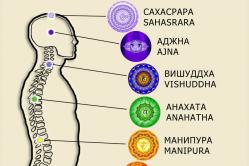Երեխաների համար հակատիպային դեղամիջոցները նշանակվում են մանկաբույժի կողմից: Բայց լինում են արտակարգ իրավիճակներ՝ տենդով, երբ երեխային անհապաղ պետք է դեղորայք տալ։ Հետո ծնողներն իրենց վրա են վերցնում պատասխանատվությունը եւ օգտագործում ջերմության դեմ պայքարող դեղեր։ Ի՞նչ է թույլատրվում տալ նորածիններին. Ինչպե՞ս կարող եք իջեցնել ջերմաստիճանը մեծ երեխաների մոտ: Ո՞ր դեղամիջոցներն են առավել անվտանգ:
VirtualBox-ը անվճար ծրագիր է, որը թույլ է տալիս գործարկել օպերացիոն համակարգը մյուսի ներսում՝ վիրտուալացման միջոցով: Օրինակ, տեղադրելով այս ծրագիրը Windows 10-ում, դուք կարող եք գործարկել Windows-ի, Linux-ի, Android-ի և այլ տարբերակները: Այն աշխատում է այսպես.
Ծրագիրը պահում է ձեր համակարգչի ռեսուրսների մի մասը (պրոցեսոր, օպերատիվ հիշողություն, վիդեո հիշողություն, ՕՀ պահեստային տարածք) օպերացիոն համակարգը գործարկելու համար:
VirtualBox-ի տեղադրում
Նախ պետք է ներբեռնել VirtualBox-ը պաշտոնական կայքից, որտեղ կարող եք գտնել տարբեր ՕՀ-ների համար նախատեսված ծրագրերի վերջին տարբերակները: Ես ներբեռնելու եմ Windows-ի տարբերակը:
Տեղադրման մեջ դժվարություններ չկան, ամեն ինչ նույնն է, ինչ սովորական ծրագրերում: Խորհուրդ չի տրվում փոխել տեղադրված բաղադրիչները:


Ցանկության դեպքում կարող եք հանել վանդակներից մի քանիսը, բայց ես խորհուրդ եմ տալիս թողնել երկրորդը և չորրորդը: Հաջորդը, դուք կստանաք նախազգուշացում, որ ինտերնետ ցանցի կապը կդադարեցվի վիրտուալ դրայվերը տեղադրելու համար, մենք համաձայն ենք: Սեղմեք «Այո»:

Այնուհետև կտտացրեք «Տեղադրեք»:

Կսկսվի տեղադրման գործընթացը, որտեղ ձեզ կներկայացվեն դրայվերը տեղադրելու առաջարկներ, բոլոր նման առաջարկների համար սեղմեք «Տեղադրել»:


Սա ավարտում է VirtualBox-ի տեղադրման գործընթացը: Սեղմեք «Ավարտել»:
VirtualBox-ում վիրտուալ մեքենայի ստեղծում
Վիրտուալ մեքենա ստեղծելու համար դժվարություններ չպետք է լինեն: Գործարկեք ծրագիրը և սեղմեք «Ստեղծել» կոճակը:

Հաջորդ պատուհանում դուք պետք է նշեք ձեր տեղադրած ՕՀ-ի անվանումը և տեսակը:

Հաջորդը, մենք որոշում ենք վիրտուալ մեքենային հատկացված RAM-ի չափը: Windows XP-ի համար ես կհատկացնեմ 512 ՄԲ RAM: Ամեն ինչ կախված է ձեր տեղադրած հիշողության ծավալից: Եթե կա բավարար, ապա կարելի է շատ ավելին հատկացնել։

Հաջորդ պատուհանում ձեզ կառաջարկվի ընտրել OS-ի տեղադրման վայրը և չափը: Քանի որ սա առաջին անգամն է, որ տեղադրում ենք վիրտուալ մեքենա, մենք պետք է ընտրենք «Ստեղծել նոր վիրտուալ կոշտ սկավառակ»: Սեղմեք «Ստեղծել»:


Հաջորդ պատուհանում դուք պետք է ընտրեք սկավառակի տեսակը, ֆիքսված կամ դինամիկ: Դա կախված է ձեր նախասիրություններից, ես կընտրեմ ֆիքսված:

Ընտրեք, թե քանի ԳԲ հիշողություն եք ցանկանում հատկացնել ՕՀ-ն և դրա ծրագրերը տեղադրելու համար: Ես կհատկացնեմ 5 ԳԲ. Եվ նաև այն վայրը, որտեղ կպահվի ստեղծված սկավառակը, ընտրեք, թե որտեղ կա ազատ հիշողություն: Սեղմեք «Ստեղծել»:

Կսկսվի վիրտուալ սկավառակի ստեղծման գործընթացը։

Սա ավարտում է ստեղծումը, և դուք կտեսնեք, որ դուք կունենաք վիրտուալ մեքենա այն անունով, որը դուք տվել եք ավելի վաղ, ինձ համար դա Windows XP է:

Հավելում:
Եթե սեղմեք «Անհատականացնել» կոճակը, կտեսնեք բաժիններ, որոնցում կարող եք ավելի մանրամասն կարգավորել մեքենայի հատկությունները:

Օրինակ, քանի միջուկ եք ուզում տալ և դրանց բեռնվածության սահմանը: Իսկ «Ցուցադրում» բաժնում կարող եք ավելացնել վիդեո հիշողության քանակը վիդեո քարտի համար:
Օպերացիոն համակարգի տեղադրում VirtualBox-ում
Տեղադրումը սկսելու համար սեղմեք կանաչ կոճակը (սլաքը) «Գործարկել»: Պատուհան կհայտնվի՝ խնդրելով ընտրել տեղադրման սկավառակի պատկերի ուղին:

Նշեք նախապես ներբեռնված ՕՀ-ի պատկերի ուղին:

Սեղմեք «Բացել»: Դրանից հետո սեղմեք «Շարունակել»: ՕՀ-ի սովորական տեղադրումը կշարունակվի ինչպես միշտ բոլորի համար: Դուք նաև պետք է ստեղծեք մեկ կամ մի քանի տեղական սկավառակ: Երբ տեղադրումն ավարտվի, դուք պետք է հեռացնեք տեղադրման պատկերը: Դա անելու համար կտտացրեք «Սարքեր» ներդիրին:

դրա մեջ ընտրեք «Օպտիկական սկավառակներ» ենթակետը և այնտեղ սեղմեք «Հեռացնել սկավառակը դրայվից» և վերագործարկեք նոր ստեղծված ՕՀ-ը: Առայժմ այսքանը, հաջողություն:

VirtualBox-ի առավելությունները չեն կարող գերագնահատվել: Այն կատարյալ է այն դեպքերի համար, երբ դուք պետք է փորձարկեք կամ ծանոթանաք նոր օպերացիոն համակարգերին: Ի դեպ, այն մեծ ժողովրդականություն է ձեռք բերել իր լավ օպտիմալացման և բազմաթիվ պարամետրերի ճկուն կազմաձևման համար: Նրա օգնությամբ նույնիսկ անփորձ օգտվողը կարող է հեշտությամբ գործարկել նոր օպերացիոն համակարգ: Բայց, ցավոք, ոչ բոլորը գիտեն, թե ինչպես օգտագործել VirtualBox-ը, ուստի այս հոդվածում մենք կփորձենք պարզաբանել հիմնական կետերը:
Տեղադրում
Նախքան VirtualBox ծրագիրը օգտագործելը, նախ անհրաժեշտ է ներբեռնել և տեղադրել այն ձեր համակարգչում, ուստի հոդվածը կսկսենք դրանով:
- Վիրուսներից խուսափելու համար կարևոր է ներբեռնել տեղադրիչը պաշտոնական կայքից:
- Տեղադրիչը ներբեռնելուց հետո գործարկեք այն:
- Ողջույնի պատուհանում սեղմեք «Հաջորդ»՝ հաջորդ քայլին անցնելու համար:
- Պատվերով տեղադրման պատուհանում կարող եք հեռացնել կամ, ընդհակառակը, ավելացնել լրացուցիչ բաղադրիչներ տեղադրման համար: Դա արվում է համապատասխան պատուհանում: Որոշումը փոխելու համար հարկավոր է սեղմել տարրի անվան կողքին գտնվող բացվող ցանկը և ընտրել այն գործողությունը, որը կկիրառվի դրա վրա: Ի դեպ, տարրի մասին ավելին կարող եք իմանալ հարակից տարածքում, որտեղ տրված է համառոտ նկարագրություն։ Բաղադրիչները ընտրելուց հետո սեղմեք Հաջորդը:
- Այժմ դուք պետք է ընտրեք, թե որտեղ կավելացվեն ծրագրի դյուրանցումները և սահմանեք կամ հեռացնեք ֆայլերի ասոցիացիաները: Առաջին տարրը դյուրանցում է դնում «Desktop»-ի վրա, երկրորդը՝ Quick Launch վահանակում, իսկ երրորդը նշում է վիրտուալ սկավառակներ: Ընտրելով անհրաժեշտ կետերը, սեղմեք Հաջորդը:
- Որոշ դեպքերում հայտնվում է ծանուցում, որ հավելվածը տեղադրելիս ինտերնետ կապը կանջատվի: Եթե ամեն ինչից գոհ եք, սեղմեք Այո:
- Այժմ մնում է միայն սեղմել Տեղադրել կոճակը՝ ծրագրի տեղադրման գործընթացը սկսելու համար:
- Տեղադրման գործընթացում կհայտնվի պատուհան, որտեղ խնդրում ենք տեղադրել USB կարգավորիչի դրայվերներ: Սա պետք է արվի, ուստի թույլտվություն տվեք:
Տեղադրումն ավարտվելուց հետո կհայտնվի պատուհան, որը կտեղեկացնի ձեզ այս մասին: Դրանում կարող եք ստուգել Start... տարրը, որպեսզի Finish կոճակը սեղմելուց հետո ծրագիրը մեկնարկի։ Եթե դուք չեք ցանկանում դա, ապա մի նշեք վանդակը, այլ պարզապես սեղմեք Ավարտել կոճակը:
Կարգավորումներ
Մենք տեղադրեցինք ծրագիրը, բայց դեռ վաղ է անցնել VirtualBox-ի օգտագործման պատմությանը. այն պետք է կազմաձևվի: Սա հենց այն է, ինչի մասին մենք հիմա կխոսենք:
- Նախ, դուք պետք է անմիջապես գնաք հավելվածի կարգավորումների ընտրացանկ: Դա անելու համար կարող եք սեղմել «Ctrl+G» ստեղնաշարի համադրությունը կամ «Ֆայլ» ցանկում ընտրել համանուն տարրը:
- Կհայտնվի պատուհան, որում կբացվի «Ընդհանուր» բաժինը. եկեք սկսենք դրանից: Այստեղ կարող եք նշել այն գրացուցակը, որտեղ կպահվեն ծրագրի ֆայլերը՝ վիրտուալ մեքենայի պատկերները: Խնդրում ենք նկատի ունենալ. այս ֆայլերը բավականին մեծ են, ուստի հաշվի առեք դա պահեստային թղթապանակ ընտրելիս: Թողնել VRDP վավերացման գրադարանը որպես լռելյայն:
- «Մուտքագրում» բաժնում կարող եք դիտել և փոխել ծրագրի թեժ ստեղների համակցությունները:
- «Թարմացումներ» բաժնում կարող եք սահմանել ծրագրի նոր տարբերակների թողարկման, ինչպես նաև դրանց թողարկման ստուգման ընդմիջումը:
- «Լեզու» բաժնում ամեն ինչ պարզ է, դուք կարող եք սահմանել այն լեզուն, որով կթարգմանվի ծրագիրը:
- Այս փուլում կարող եք բաց թողնել «Ցուցադրում» և «Ցանց» բաժինները, քանի որ այս կարգավորումները կարող են սահմանվել վիրտուալ մեքենա ստեղծելիս:
- «Մոդուլներ» ներդիրում դուք կարող եք տեղադրել դրանք: Խնդրում ենք նկատի ունենալ, որ դրանց տարբերակը պետք է համապատասխանի VirtuakBox տարբերակին:
- Դե, «Proxy» բաժնում կարող եք նշել վստահված սերվեր:

Զբաղվելով բոլոր կարգավորումներով՝ կարող եք ուղղակիորեն անցնել Oracle VM VirtualBox-ի օգտագործման եղանակին:
Օպերացիոն համակարգի տեղադրում
Նոր վիրտուալ մեքենա ստեղծելու համար նախ անհրաժեշտ է ներբեռնել օպերացիոն համակարգի պատկերը ISO ֆորմատով: Դրանից հետո կատարեք հետևյալը.
- Ծրագրի հիմնական ընտրացանկում կտտացրեք «Ստեղծել» կոճակը:
- Բացվող պատուհանում նշեք մեքենայի անունը, ընտրեք ՕՀ-ի տեսակը և նշեք դրա տարբերակը, այնուհետև սեղմեք «Հաջորդ»:
- Այժմ ընտրեք RAM-ի քանակը, որը կհատկացվի ծրագրին: Խնդրում ենք նկատի ունենալ, որ առաջարկվող ծավալը նշված է սահիկի վերևում: Սեղմեք Հաջորդը:
- Կոշտ սկավառակ ստեղծելիս խորհուրդ է տրվում ընտրել երկրորդ տարրը, այնուհետև սահմանել դրա տեսակը որպես VDI:
- Սահմանեք պահեստավորման ձևաչափը «Դինամիկ» և կտտացրեք Հաջորդը:
- Այժմ դուք պետք է նշեք այն թղթապանակը, որտեղ կպահվի սկավառակի պատկերը և սահմանեք դրա համար հիշողության քանակը: Դրանից հետո սեղմեք «Ստեղծել»:
- Այսպիսով, սկավառակը ստեղծվել է: Այն գործարկելու համար սեղմեք վահանակի համանուն կոճակը:
- Կհայտնվի պատուհան, որտեղ դուք պետք է ընտրեք օպերացիոն համակարգի պատկերը գործարկելու համար: Արա.

ՕՀ տեղադրիչը կգործարկվի: Մնում է միայն տեղադրել այն, որից հետո կարող եք սովորական ռեժիմով օգտագործել համակարգը:
Համօգտագործվող թղթապանակների ստեղծում
Հիմա եկեք խոսենք, թե ինչպես օգտագործել դրանք, բայց նախ ստեղծեք դրանք:
- Ծրագրում ՕՀ-ն գործարկելուց հետո կտտացրեք «Մեքենա» կոճակին և ընտրեք «Կարգավորել»:
- Գնացեք «Համօգտագործվող թղթապանակներ» բաժին և կտտացրեք գումարած նշանի պատկերակին:
- Նոր պատուհանում ընտրեք «Այլ» «Թղթապանակի ճանապարհ» ցանկից:
- Explorer-ի պատուհանում ընտրեք այն թղթապանակը, որը ցանկանում եք կիսել:
- Անուն տվեք և սեղմեք OK:

Ահա թե որքան հեշտ է վիրտուալ մեքենայի մեջ ընդհանուր թղթապանակ ստեղծելը: Այժմ այն տեսանելի կլինի «Ցանցային կապեր» բաժնում, որը գտնվում է «Explorer»-ում:
Մշտական թղթապանակների ստեղծում
Մենք արդեն շատ բան գիտենք VirtualBox-ի օգտագործման մասին, բայց վերջապես ես կցանկանայի ձեզ ասել, թե ինչպես ստեղծել մշտական թղթապանակ: Փաստն այն է, որ նախկինում ստեղծված համօգտագործվող թղթապանակը ժամանակավոր է, այսինքն՝ ծրագիրը վերագործարկելուց հետո այն կվերանա:
Փաստորեն, թղթապանակը մշտական դարձնելը շատ պարզ է: Դա անելու համար ընդհանուր թղթապանակ ստեղծելիս նշեք «Ստեղծել մշտական թղթապանակ» կողքին գտնվող վանդակը և սեղմեք «OK»:

Այժմ դուք գիտեք գրեթե ամեն ինչ, թե ինչպես օգտագործել VirtualBox-ը: Հուսով ենք, որ հոդվածը օգտակար էր ձեզ համար և օգնեց ձեզ հասկանալ բազմաթիվ ասպեկտներ:
Oracle VM VirtualBox ծրագիրը թույլ է տալիս ընդօրինակել VirtualBox վիրտուալ մեքենան ձեր համակարգչում:
Այնուհետև նրա օգնությամբ դուք կարող եք տեղադրել օպերացիոն համակարգը առանց բեռնախցիկի օգտագործման:
Նախ, սա շատ ավելի պարզ է, և դուք պետք չէ մի քանի օպերացիոն համակարգեր տեղադրել ձեր համակարգչի ապարատում:
Երկրորդ, ձեզ հարկավոր չէ խառնաշփոթ բեռնախցիկների հետ, որպեսզի ինչ-որ կերպ բաժանեք կոշտ սկավառակը, որպեսզի նախորդ օպերացիոն համակարգը չխափանի:
Պրոֆեսիոնալներն արդեն մշակել են այս ալգորիթմը, և նրանց համար այնքան էլ դժվար չի լինի զուգահեռ տեղադրել այլ օպերացիոն համակարգ։
Բայց շատերի համար նույնիսկ մերկ համակարգչի վրա օպերացիոն համակարգի տեղադրման գործընթացը դժվարություններ է առաջացնում:
Հետևաբար, հատկապես երկրորդ ՕՀ-ի տեղադրումը մեծ թվով խնդիրներ, հարցեր և մտահոգություններ է առաջացնում:
Վիրտուալ մեքենան, իհարկե, այնքան հզոր չի լինի, որքան եթե դուք պարզապես տեղադրեք ՕՀ-ը ձեր համակարգչում:
Բայց եթե ցանկանում եք ծանոթանալ որոշակի ՕՀ-ի հետ, փորձարկել որոշ հավելվածներ, ապա վիրտուալ մեքենայի օգտագործման այս մեթոդը կլինի օպտիմալ:
VirtualBox-ի տեղադրում
Նախ, այցելեք virtualbox.org՝ ծրագիրը ներբեռնելու համար:
Oracle VM VirtualBox ծրագրի հիմնական առավելությունն այն է, որ այն լիովին անվճար է և բազմպլատֆորմային:
Ներբեռնելուց հետո տեղադրեք ծրագիրը: VirtualBox-ի տեղադրման գործընթացը բավականին պարզ է և որևէ հարց չի առաջացնում:
Եկեք գործարկենք ծրագիրը: Ինչպես տեսնում եք, այն բավականին պարզ է թվում, և այստեղ դեռ ոչինչ չկա:

Վիրտուալ մեքենայի ստեղծում և կարգավորում
Սեղմել Ստեղծել. Վիրտուալ մեքենայի ստեղծման հրաշագործը սկսվում է: Դուք պետք է անցնեք մի քանի քայլ.

- Բացվող պատուհանում ձեզ կառաջարկվի մուտքագրել մեքենայի անունը: Քանի որ այս դեպքում կտեղադրվի Remix OS, որը հնարավոր է դարձնում Android հավելվածները համակարգչի վրա գործարկել, ուստի մենք այն կանվանենք այդպես։
Նախկինում մեջբերված հրապարակում -. Որում տեղադրվել է նաև Remix OS, բայց առանց վիրտուալ մեքենայի օգտագործման։
Ստորև դուք պետք է ընտրեք օպերացիոն համակարգի տեսակը, որը կտեղադրվի: Այս տարրերը պարտադիր են:
2. RAM-ը պետք է հատկացվի այնքան, որքան պահանջում են որոշակի օպերացիոն համակարգի նվազագույն կարգավորումները:

Չկա շատ օպերատիվ հիշողություն, իսկ հնարավորության դեպքում պետք է ավելի շատ հատկացնել։ Սեղմել Հետագա.
3. Կբացվի պատուհան. HDD. Սա ամենակարեւոր կետերից մեկն է։

Այս քայլում դուք պետք է ընտրեք ձեր կոշտ սկավառակի այն տարածքը, որտեղ վիրտուալ ՕՀ-ն կգործարկվի:
Պետք է լինի բավականաչափ տարածք ՕՀ-ի, հավելվածների և տարբեր տվյալների համար:
Առաջարկվում է ստեղծել նորը, կամ կիրառել գոյություն ունեցողը։ Ամենից հաճախ ավելի լավ է ստեղծել նորը: Գոյություն ունեցողը օգտագործվում է հազվադեպ դեպքերում։
4. Այսպիսով, կբացվի պատուհան, որտեղ կա կախարդ: Դրանում դուք պետք է ընտրեք սկավառակի ընդլայնումը: Այստեղ ներկայացված են երեք տեսակ.

Լռելյայնորեն, համակարգը առաջարկում է օգտագործել VDI ձևաչափը, որը կարող է օգտագործվել միայն վիրտուալ մեքենայում:
VMDK ձևաչափը թույլ է տալիս ֆայլերի փոխանցում, ուստի այն ավելի տարածված է և օգտագործվում է վիրտուալ մեքենաների մեծ մասում:
5. Հաջորդ պատուհանում կարող եք ընտրել վիրտուալ սկավառակի լրացուցիչ ատրիբուտներ: Այն կարող է լինել դինամիկ կամ ֆիքսված:

Լավագույն տարբերակը կլինի ֆիքսվածը ընտրելը: Քանի որ դինամիկն ունակ է ըստ անհրաժեշտության մեծանալ չափերով, բայց հակառակ ուղղությամբ, այսինքն՝ չի կարող փոքրանալ։ Սեղմել Հետագա.

6. Հաջորդ պատուհանում մուտքագրեք անունը Remix OSև ընտրեք ֆիքսված վիրտուալ սկավառակի չափը, օրինակ՝ 10 ԳԲ։
7. Հաջորդ քայլում C-ում պետք է ստեղծել գրացուցակ, օրինակ. ՕՀ. Մենք գնում ենք այնտեղ և ստեղծում թղթապանակ Remix OS.
Մենք տեղադրում ենք վիրտուալ մեքենան այս թղթապանակում: Եթե դուք դա անում եք, ապա այս թղթապանակը, անհրաժեշտության դեպքում, միշտ կարող է պատճենվել և տեղափոխվել այլ վայր, օրինակ, մեկ այլ կոշտ սկավառակ: Ապագայում դուք այլևս ստիպված չեք լինի տեղադրել նոր վիրտուալ մեքենա:
8. Վերադարձեք ստեղծման հրաշագործին։ Դաշտում Գտնվելու վայրըընտրեք նոր ստեղծված թղթապանակը:

Դաշտում Նշեք տեսակըմուտքագրեք ավելի վաղ ընտրված ընդլայնման ձևաչափը. VMDKև նշեք պահպանման ձևաչափը - Ֆիքսված վիրտուալ կոշտ սկավառակ. Սեղմել Ստեղծել.
Վերջերս, Linux-ի բաշխումների տեղադրման ակնարկների մեկնաբանություններում օգտատերերը սկսեցին հարցեր տալ VirtualBox-ի մասին: Դա պայմանավորված է նրանով, որ տեսանյութում ես օպերացիոն համակարգը տեղադրում եմ վիրտուալ մեքենայի վրա։ Ինչպես պարզվում է, շատերը չգիտեն, թե դա ինչ է, և արդյունքում կարծում են, որ նման տեղադրումը կարող է տարբերվել սովորական համակարգչի վրա համակարգը տեղադրելուց։ Եկեք պարզենք սա:
Ինչ է VirtualBox-ը
Եթե ասեմ, որ VirtualBox-ը վիրտուալացման ծրագրային արտադրանք է տարբեր օպերացիոն համակարգերի համար, ինչպես անում են շատ կայքեր, վերատպելով սահմանումը Վիքիպեդիայից, ապա միգուցե դուք կունենաք որոշ ասոցիացիաներ, բայց, այնուամենայնիվ, սա բավականին անհասկանալի և ընդհանրացված ձևակերպում է: Ուստի ավելի պարզ բառերով կբացատրեմ.
VirtualBox ծրագրաշար է, որը մոդելավորում է իրական համակարգիչը՝ թույլ տալով օգտվողին տեղադրել, գործարկել և օգտագործել այլ օպերացիոն համակարգեր, ինչպիսիք են սովորական հավելվածները: Դա նման է համակարգչի համակարգչի մեջ:
Վիրտուալ մեքենան համակարգչի վրա ստեղծում է մի տեսակ մեկուսացված միջավայր, որը բաղկացած է իրական ԱՀ-ի վիրտուալ բաղադրիչներից՝ կոշտ սկավառակ, վիդեո քարտ, օպերատիվ հիշողություն, տարբեր սարքերի կարգավորիչներ և այլն: Այսպիսով, VirtualBox-ում տեղադրված օպերացիոն համակարգը լիովին վստահ կլինի, որ այն աշխատում է իրական սարքաշարի վրա:
Սա հանգեցնում է այն հարցի պատասխանին, թե արդյոք վիրտուալ մեքենայի վրա օպերացիոն համակարգը տեղադրելը տարբերվում է իրական համակարգչի վրա տեղադրելուց: Պատասխանը կլինի ոչ։ Որոշ դեպքերում VirtualBox-ի հետ աշխատելիս կարող են պահանջվել մեքենայի հատուկ կարգավորումներ, սակայն OS-ի տեղադրման գործընթացը ինքնին նույնական է երկու տարբերակների համար:
Ինչի համար է VirtualBox-ը:
Վիրտուալ մեքենաներ օգտագործելու բազմաթիվ եղանակներ կան: Դիտարկենք սովորական օգտագործողների շրջանում ամենատարածվածը.
- Ծանոթացում այլ օպերացիոն համակարգերին: Անկախ նրանից, թե ինչ օպերացիոն համակարգ է տեղադրված ձեր համակարգչում, դուք կարող եք տեղադրել VirtualBox-ում նրա կողմից աջակցվող ցանկացած օպերացիոն համակարգ, և դրանք են՝ Linux-ի բազմաթիվ բաշխումներ, FreeBSD, MacOS, Windows-ի, Android-ի ցանկացած տարբերակ և այլն: Պետք չէ վախենալ, որ նման տեղադրմամբ դուք կխախտեք իրական համակարգը կամ կջնջեք կարևոր տվյալները՝ վիրտուալ մեքենան աշխատում է մեկուսացված, և դուք կարող եք փորձարկել դրա հետ, ինչպես ցանկանում եք։ Երբ այլևս դրա կարիքը չունեք, պարզապես հեռացրեք այն, և այն հետևում հետքեր չի թողնի;
- VirtualBox-ի օգտագործման մեկ այլ եղանակ է, երբ դուք պետք է գործարկեք ծրագիր, որը չի աշխատում ձեր հիմնական ՕՀ-ում կամ դրա տարբերակում: Օրինակ, դուք աշխատում եք Windows-ով և ձեզ անհրաժեշտ է հավելված, որը հասանելի է միայն Linux-ում: Երբեմն միակ լուծումը Linux-ի տեղադրումն է VirtualBox-ում և այնտեղից անհրաժեշտ ծրագրաշարի օգտագործումը: Ավելի մանրամասն իրավիճակ կարող է լինել, երբ ձեզ անհրաժեշտ է ծրագիր, որն աշխատում է միայն Windows-ի հին տարբերակների ներքո.
- Տարբեր ծրագրերի փորձարկում: Կարող է պատահել, որ դուք պետք է օգտագործեք ինչ-որ ծրագիր, կամ ընդհանրապես ձեզ հաճախ անհրաժեշտ է փորձարկել տարբեր հավելվածներ, և դուք իսկապես չեք ցանկանում խճճել ձեր աշխատանքային մեքենան: Կրկին օգնության կգա VirtualBox-ը: Բացի այդ, վիրտուալ մեքենա օգտագործելիս չպետք է անհանգստանաք ձեր համակարգիչը վիրուսներով վարակելու մասին, նույնիսկ եթե դա պատահի VirtualBox-ում աշխատող ՕՀ-ի հետ:
Սրանք սովորական օգտագործողների շրջանում վիրտուալ մեքենայի օգտագործման ամենատարածված եղանակներն են, բայց VirtualBox-ը նույնպես հաճախ օգտագործվում է.
- Մշակողները՝ փորձարկելու իրենց արտադրանքը տարբեր հարթակներում.
- Ուսանողները զբաղվել ցանցի կառուցմամբ և այլն:
VirtualBox-ի տեղադրում
Ոչ մի բարդ կամ անսովոր բան չկա համակարգչի վրա VirtualBox-ի տեղադրման մեջ: Windows-ի օգտվողները կարող են ներբեռնել ծրագրի վերջին տարբերակը պաշտոնական կայքի ներբեռնման էջից: Դրանից հետո գործարկեք ներբեռնվածը exe ֆայլ և հետևեք տեղադրողի հրահանգներին:
Linux-ի օգտվողները շատ դեպքերում հնարավորություն ունեն տեղադրել VirtualBox-ը իրենց բաշխումների պահոցներից: Օրինակ, Ubuntu-ում կամ Debian-ում դա արվում է հրամանով.
Sudo apt-get տեղադրել վիրտուալ տուփ
Ծրագիրը տեղադրելուց հետո կարող եք սկսել վիրտուալ մեքենաների ստեղծումը:
Վիրտուալ մեքենաների ստեղծում Virtualbox-ում
Վիրտուալ մեքենա ստեղծելու համար հարկավոր է գործարկել VirtualBox-ը և սեղմել վերին վահանակի կոճակը Ստեղծել :

Վիրտուալ մեքենայի ստեղծման պատուհանը կբացվի: Առաջին ներդիրում դուք պետք է նշեք օպերացիոն համակարգի անունը, դրա տեսակը և տարբերակը: Եկեք որպես օրինակ ստեղծենք վիրտուալ մեքենա՝ Ubuntu-ի տեղադրման համար։
Դաշտում Անուն Մենք նշում ենք մեր վիրտուալ մեքենայի անունը՝ Ubuntu: Քանի որ համակարգը նույնականացնելու եք այս անունով, ավելի լավ է ավելի նկարագրական անուն սահմանել: Այսպիսով, մենք կտեղադրենք 64 բիթանոց Ubuntu 16.10, այնուհետև հասցեն նշված է՝ Ubuntu 16.10 x64: Եթե դաշտում գրեք OS-ի ճիշտ անունը Անուն , սովորաբար Տիպ որոշվում է ինքնին, եթե դա տեղի չունենա, կարող եք ձեռքով ընտրել: Նույնը տարբերակի հետ: Սեղմել Հաջորդը :

Հաջորդ քայլում դուք պետք է նշեք RAM-ի քանակը, որը դուք պատրաստ եք տրամադրել վիրտուալ մեքենային: Կախված տեղադրվող ՕՀ-ի տեսակից, VirtualBox-ը ավտոմատ կերպով կընտրի առաջարկվող ծավալը, բայց դա սովորաբար նվազագույն պահանջվող գումարն է, ուստի հնարավորության դեպքում այն կարող է ավելացվել:
Վիրտուալ մեքենայի համար RAM-ի քանակը որոշելիս կարող եք ապավինել ձեր փորձառությանը, եթե կա ձեր տեղադրած համակարգի հետ, ինչպես նաև ձեր համակարգչի RAM-ի ընդհանուր քանակին: Բայց խորհուրդ է տրվում վիրտուալ մեքենային չտալ ձեր ԱՀ-ի իրական RAM-ի կեսից ավելին:

Սեղմել Հաջորդը .
Այժմ մենք պետք է կոշտ սկավառակ ստեղծենք մեր Ubuntu-ի համար: Ֆիզիկապես, VirtualBox կոշտ սկավառակը հատուկ ֆայլ է, որը կպահվի ձեր կոշտ սկավառակի միջնորմներից կամ սկավառակներից մեկում (կարող եք նշել գտնվելու վայրը):
VirtyualBox-ն առաջարկում է 3 տարբերակ հետագա գործողությունների համար.
- Մի միացրեք վիրտուալ կոշտ սկավառակը. այս դեպքում ձեզ անհրաժեշտ կլինի այն ինքներդ միացնել վիրտուալ մեքենան ստեղծելուց հետո;
- Ստեղծեք նոր վիրտուալ կոշտ սկավառակ - այստեղ, հուսով եմ, ամեն ինչ պարզ է.
- Օգտագործեք գոյություն ունեցող վիրտուալ կոշտ սկավառակ. այս տարբերակը հարմար է նրանց համար, ովքեր արդեն օգտագործում են VirtualBox-ը և ովքեր նախկինում ստեղծել են վիրտուալ կոշտ սկավառակներ:
Քանի որ մենք առաջին անգամ ենք ստեղծում վիրտուալ մեքենա, մեզ համար հարմար է երկրորդ տարբերակը, որը նշված է լռելյայն. Ստեղծեք նոր վիրտուալ կոշտ սկավառակ . Սեղմել Ստեղծել :

Նոր ներդիրում որոշեք վիրտուալ կոշտ սկավառակի տեսակը: Այստեղ կարող եք նաև ընտրել մի քանի տարբերակ՝ կախված նրանից, թե արդյոք պլանավորում եք ապագայում օգտագործել այս սկավառակը վիրտուալացման այլ ծրագրերի հետ, ինչպիսիք են VMware-ը կամ Paraleles-ը: Շատ դեպքերում սովորական օգտվողները դա չեն պլանավորում, այնպես որ կարող եք թողնել ամեն ինչ այնպես, ինչպես կա և օգտագործել սկավառակի ստանդարտ ձևաչափը VirtualBox - VDI . Սեղմել Հաջորդը :

Ընտրեք կոշտ սկավառակի պահպանման ձևաչափը. դինամիկ կամ ամրագրված :
Ձեր ԱՀ-ի ֆիզիկական կոշտ սկավառակի դինամիկ կոշտ սկավառակը միշտ կզբաղեցնի ճիշտ այնքան տարածք, որքան կկշռի դրա վրա տեղադրված ՕՀ-ը՝ բոլոր ծրագրերով և ֆայլերով: Այսինքն, եթե վիրտուալ մեքենայի ստեղծման ժամանակ ստեղծել եք 100 ԳԲ տարողությամբ սկավառակ, բայց ՕՀ-ն տեղադրելուց հետո կզբաղեցվի ընդամենը 25 ԳԲ, ապա կոշտ սկավառակի ֆայլը կզբաղեցնի ընդամենը 25 ԳԲ։ Եթե հասցնեք 50 ԳԲ, այն նույնքան «կկշռի»: Կարծում եմ, պարզ է, դինամիկ կոշտ սկավառակը կավելանա մինչև առավելագույն նշված արժեքը, քանի որ վիրտուալ մեքենան քաղում է:
Եթե ընտրեք սկավառակի տեսակը՝ ֆիքսված, VirtualBox-ը անմիջապես կստեղծի ձեր նշած չափի ֆայլ, և այն չի փոխվի:
Եվ չնայած նշումից տեսնում ենք, որ դինամիկ կոշտ սկավառակն ավելի դանդաղ է աշխատում, քան ֆիքսվածը, տարածք խնայելու համար խորհուրդ է տրվում ընտրել այն։ Սեղմել Առաջ :

Վերջնական քայլը վիրտուալ կոշտ սկավառակի անունը, գտնվելու վայրը և չափը սահմանելն է:
Մենք նշում ենք մեր կոշտ սկավառակի անունը: Եթե նախատեսում եք օգտագործել այն միայն մեկ ՕՀ-ով, կարող եք տալ դրա անունը:
Եթե ցանկանում եք վիրտուալ սկավառակի համար հատուկ պահեստային տեղ նշել, սեղմեք կոշտ սկավառակի անվան մուտքագրման դաշտի աջ կողմում գտնվող թղթապանակի կոճակը և նշեք նոր ուղի: Ես կթողնեմ այնպես, ինչպես կա:
Եվ վերջապես նշեք կոշտ սկավառակի չափը։ VirtualBox-ն այստեղ կրկին առաջարկում է մեզ իր սեփական տարբերակը, որը կախված կլինի տեղադրվող ՕՀ-ի տեսակից: Դուք կախված եք նրանից, թե որքան ազատ տարածք ունեք ձեր իրական կոշտ սկավառակի վրա, ինչպես նաև որքան ակտիվ և ինչ ձևով կօգտագործեք վիրտուալ մեքենան: Նշում եմ 50 ԳԲ: Այնուհետեւ սեղմեք Ստեղծել :

Վիրտուալ մեքենան պատրաստ է.

Իսկ մինչ օպերացիոն համակարգի տեղադրումը սկսելը, մնում է միայն նշել VirtualBox-ը մեր Ubuntu ֆայլի կամ տեղադրման սկավառակի միայն iso պատկերը։ Դա կարելի է անել կամ վիրտուալ մեքենայի կարգավորումների միջոցով: Դա անելու համար անցեք կարգավորումների ներդիր կրիչներ և դաշտում նշեք դեպի ուղին iso ֆայլ:

Այսպիսով, վիրտուալ մեքենայի գործարկման ժամանակ.

Եվ սպասեք, որ OS տեղադրողի բեռնիչը հայտնվի.

Վերջ, ցանկացած ՕՀ-ի հետագա տեղադրումը VirtualBox-ում ոչնչով չի տարբերվում իրական համակարգչի վրա տեղադրելուց: Եթե սա նույն Ubuntu-ն է, մենք դրա մասին և՛ տեսանյութ ունենք ալիքում, և՛ .
Սա ավարտում է վիրտուալ մեքենաների ստեղծումը VirtualBox-ում: Անցնենք հյուրի առանցքի լրացումներին։
Հյուրերի առանցքի լրացումներ
VirtualBox-ում օպերացիոն համակարգը տեղադրելուց հետո կարող եք սկսել օգտագործել այն, սակայն նման համակարգը չի կարող լիովին բացահայտել դրա հնարավորությունները։ Այսպիսով, օրինակ, հյուրի համակարգը (այն, որն աշխատում է VirtualBox-ում) կարող է ունենալ փոքր էկրանի լուծաչափ, այն չունի ֆիզիկական USB պորտեր, ինչպես նաև չկա հնարավորություն ստեղծելու ընդհանուր թղթապանակներ՝ անհրաժեշտ ֆայլերը փոխանցելու համար: հյուրընկալող (մեկը, որը ձեր գլխավորն է) համակարգը և հյուրը: Որպեսզի այս բոլոր հատկանիշները հայտնվեն, պետք է տեղադրել այսպես կոչված Հյուրերի առանցքի լրացումներ . Սա դրայվերների և լրացուցիչ ծրագրերի մի շարք է, որոնք ապահովում են հյուրի առանցքի ավելի խորը ինտեգրումը հյուրընկալողի հետ և ակտիվացնում են վիրտուալ մեքենայի լրացուցիչ հնարավորությունները:
Windows-ում Guest OS հավելումների տեղադրում
VirtualBox-ում աշխատող Windows-ի համար հյուր ՕՀ-ի հավելումներ տեղադրելու համար վիրտուալ մեքենայի ընտրացանկից գործող ՕՀ-ում, որը լռելյայնորեն գտնվում է էկրանի ներքևի մասում կամ վերին վահանակում, ընտրեք. Սարքեր և ընտրիր դրանից Տեղադրեք սկավառակի պատկերը Dհյուր ՕՀ-ի հավելումներ :

Դրանից հետո համապատասխան սկավառակը պետք է միացված լինի համակարգին և, գործարկելով տեղադրման հրաշագործը, դուք պետք է հետևեք դրա բոլոր քայլերին: Տեղադրման ավարտից հետո դուք պետք է վերաբեռնեք հյուրի համակարգը:
Guest OS հավելվածների տեղադրում Linux-ում
Լինուքսի հյուրի հյուր OS-ի հավելումներով սկավառակը միացնելու համար հարկավոր է անել նույն մանիպուլյացիաները, ինչպես նախորդ դեպքում, սակայն դրանք կարող են տեղադրվել երկու եղանակով:
Առաջին դեպքում, Guest Axis Additions-ը միացնելուց հետո համակարգը կարող է առաջարկել դրանք ավտոմատ կերպով տեղադրել: Դա անելու համար պարզապես անհրաժեշտ է մուտքագրել ադմինիստրատորի գաղտնաբառը.

Այնուհետև տեղադրումը կսկսվի.

Եթե ավտոմատ տեղադրումը չի սկսվում, ապա օգտագործելով Ubuntu-ն որպես օրինակ, դուք պետք է կատարեք հետևյալը տերմինալում.
- Գնացեք միացված սկավառակի գրացուցակ՝ cd /media/geek/VBOXADDITIONS_5.1.18_114002
Փոխարեն գեյկ գրեք ձեր օգտվողի անունը. Հյուր OS-ի հավելումների տարբերակը կարող է տարբերվել, ուստի ավելի լավ է մուտքագրել դրանից հետո VBOXADDITIONS օգտագործեք TAB ստեղնը - այն ավտոմատ կերպով կավելացնի վերջավորությունը:
- Այժմ մենք պետք է գործարկենք սցենարը VBoxLinuxAdditions.run , մուտքագրեք՝ sudo sh ./VBoxLinuxAdditions.run
- Տեղադրվելուց հետո մենք նաև վերաբեռնում ենք հյուրի համակարգը:
Բայց եթե դուք երբեք չեք օգտագործել դրանք, դուք, հավանաբար, շատ հարցեր ունեք Oracle VM VirtualBox-ի վերաբերյալ՝ ինչպիսի՞ ծրագիր է այն, ինչո՞ւ է այն օգտագործվում, ի՞նչ հնարավորություններ է ավելացնում: Մենք կպատասխանենք այս հարցերին և նաև կօգնենք ձեզ տեղադրել ծրագիրը և կարգավորել այն օգտագործման համար:
Oracle VM VirtualBox-ը հատուկ ծրագիր է, որը հնարավորություն է տալիս վիրտուալ այլ օպերացիոն համակարգեր գործարկել ձեր համակարգչում: Նրա օգնությամբ դուք կարող եք վիրտուալացնել Windows-ի տարբեր տարբերակներ, հասանելի է նաև աշխատել FreeBSD, Linux, ReactOS, Solaris/OpenSolaris, Mac OS X, DOS-ի հետ:
Ծրագրի առավելությունները.
- հնարավորություն է տալիս ուսումնասիրել և փորձարկել տարբեր օպերացիոն համակարգեր.
- անվճար;
- հարմար է տնային օգտագործման համար;
- ունի առաջադեմ ցանցային կույտ;
- կա որոշակի աջակցություն DirectX-ի, OpenGL-ի համար;
- snapshot-ների քանակը սահմանափակ չէ.
- դուք կարող եք օգտագործել հրամանի տողը ավտոմատ տեղակայման համար.
- աջակցում է USB (վիրտուալ USB կարգավորիչ, սարքերը միացնելով վիրտուալ մեքենային USB 1.1-ի, USB 2.0-ի միջոցով);
- հնարավոր է միանալ հեռակա կարգով - RDP-ի հետ համատեղելի հաճախորդի միջոցով (դա հեշտացնում է ներկառուցված RDP սերվերը);
- Աջակցում է նաև տարբեր տեսակի ցանցեր՝ NAT, Ներքին, Հոսթ Ցանցի միջոցով Bridged;
- Ինտերֆեյսը ռուսերեն է, որը շատ հարմար է;
- Համօգտագործվող թղթապանակները թույլ են տալիս ֆայլեր փոխանցել հյուրից հյուրընկալող համակարգ և հակառակը;
- կարող եք միաժամանակ մի քանի վիրտուալ մեքենաներ գործարկել;
- Կա շարժական տարբերակ։

Ծրագրի մեծ առավելություններն են դրա տեղադրման հեշտությունը, օգտագործման և բազմակողմանիությունը: Թերությունները ներառում են փոքր-ինչ շփոթեցնող սկավառակի կառավարում: Չկա նաև սքրինշոթերի աջակցություն:
Ոչ բոլոր օգտվողները գիտեն Oracle VM VirtualBox-ի հնարավորությունների և այս ծրագրի օգտագործման մասին: Ստորև կարող եք կարդալ հրահանգներ, թե ինչպես տեղադրել VirtualBox-ը ձեզ համար:
Ինչու է դա անհրաժեշտ:
Երբեմն օգտատերերը ցանկանում են ծանոթանալ այլ օպերացիոն համակարգերին, բացի համակարգչում արդեն տեղադրվածներից կամ նույն համակարգի այլ տարբերակներից: Բայց միևնույն ժամանակ, նա չի ցանկանում նորից տեղադրել համակարգը՝ վախենալով դրա վատ կատարումից, ինչպես նաև չի ցանկանում ժամանակ վատնել փորձերի վրա, քանի որ տեղադրումը պահանջում է բավականին զգալի ժամանակային ռեսուրսներ: Նման իրավիճակում վիրտուալ մեքենան հնարավորություն է տալիս փորձարկել մեկ այլ ՕՀ՝ առանց գոյություն ունեցողը քանդելու, առանց այն նորից տեղադրելու։
VirtualBox-ը նաև օգտակար է նրանց համար, ովքեր ցանկանում են ավելի շատ փորձ ձեռք բերել ցանցերի ստեղծման հետ կապված: Դուք կարող եք միանգամից մի քանի օպերացիոն համակարգեր տեղադրել, գուցե նույնիսկ տարբեր, կարող եք նորից կարգավորել դրանք, աշխատել դրանց հետ՝ առանց ձեր օպերացիոն համակարգը վնասելու: Այս կերպ դուք կարող եք տիրապետել համակարգչային տեխնոլոգիային, պրակտիկայով զբաղվել և ձեռք բերել նոր հմտություններ:
Եկեք նայենք, թե ինչպես ճիշտ տեղադրել Oracle VM VirtualBox-ը և ինչպես օգտագործել այն:
Ծրագրի տեղադրում
Ցանկացած օգտատեր կարող է առանց խնդիրների տեղադրել VirtualBox-ը: Գործընթացն ինքնին ստանդարտ է և չի պահանջում որևէ հատուկ մասնագիտական հմտություններ կամ հատուկ գիտելիքներ:
Վիրտուալ մեքենայի ստեղծում
Ծրագիրը տեղադրելուց հետո կտեսնեք աշխատանքային պատուհան, որը ձեզ հուշում է ստեղծել վիրտուալ մեքենա, ինչպես նաև օգնել աշխատանքին:

Մեքենայի գործարկում և շահագործում
Վիրտուալ մեքենան ստեղծելուց հետո գործարկեք այն: Նախ կտեսնեք կարգավորումների պատուհանը, այն ակտիվանում է առաջին գործարկումից հետո: Ձեր առջև իրականում նոր համակարգիչ է՝ առանց օպերացիոն համակարգի կամ այլ տարբերակների։ ՕՀ-ն տեղադրելու համար մենք օգտագործում ենք սկավառակի պատկեր:

Խնդրում ենք նկատի ունենալ, որ Oracle VM VirtualBox ծրագիրն ինքնին մի փոքր «կշռում է», բայց դրանում ստեղծված վիրտուալ կոշտ սկավառակները բավականին մեծ են: Հետեւաբար, դրանք ստեղծելու համար ընտրեք ավելի շատ ազատ տարածք ունեցող սկավառակ:
Չնայած որոշ թերություններին՝ Oracle VM VirtualBox-ը շատ ֆունկցիոնալ և հարմար է վիրտուալացում սովորելու համար: Այժմ դուք գիտեք, թե ինչ է իրենից ներկայացնում Oracle VM VirtualBox ծրագիրը և, հավանաբար, այն կօգտագործեք ձեր աշխատանքում:
Oracle VM VirtualBox-ի տեղադրման և օգտագործման հեշտությունը թույլ է տալիս տարբեր մակարդակի փորձի և հմտությունների օգտատերերին աշխատել ծրագրի հետ: Մեր հրահանգների համաձայն թեստավորումն անցնելուց հետո դուք կկարողանաք ստեղծել և տեղադրել ձեր առաջին վիրտուալ մեքենան: Հետագայում այս գործընթացը ձեզանից ավելի քիչ ժամանակ կխլի, և դուք կկարողանաք աշխատել նման մեքենաների հետ՝ առանց ձեր օպերացիոն համակարգը ջնջելու՝ փորձարկել նոր տարբերակները, ստուգել այլ օպերացիոն համակարգերի աշխատանքը, աշխատել տարբեր ծրագրերի հետ: