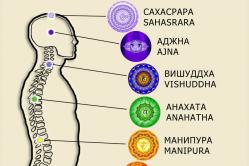Երեխաների համար հակատիպային դեղամիջոցները նշանակվում են մանկաբույժի կողմից: Բայց լինում են արտակարգ իրավիճակներ՝ տենդով, երբ երեխային անհապաղ պետք է դեղորայք տալ։ Հետո ծնողներն իրենց վրա են վերցնում պատասխանատվությունը եւ օգտագործում ջերմության դեմ պայքարող դեղեր։ Ի՞նչ է թույլատրվում տալ նորածիններին. Ինչպե՞ս կարող եք իջեցնել ջերմաստիճանը մեծ երեխաների մոտ: Ո՞ր դեղամիջոցներն են առավել անվտանգ:
Որպեսզի պարզեք րոպեների քանակը, որից հետո համակարգիչը կմտնի քնի ռեժիմ, դուք պետք է անեք.
Sudo համակարգերի կարգավորում - getcomputersleep
Օրինակ՝ համակարգիչը 1 ժամ անգործությունից հետո քնի ռեժիմ անցնելու համար կարգավորելու համար.
Սուդո համակարգերի կարգավորում - setcomputersleep 60
Քնի ռեժիմն անջատելու համար՝
Սուդո համակարգերի կարգավորում - setcomputersleep 0
Sudo systemetup - setcomputersleep Երբեք
Ինչպես ցանկացած այլ ժամանակակից OS, OS X-ն ունի մի քանի քնի ռեժիմ: Պարզ քուն - համակարգչի RAM-ը շարունակում է էներգիա սպառել: Խորը քուն (ձմեռում) - RAM-ի պարունակությունը պատճենվում է կոշտ սկավառակի վրա:
Լռելյայնորեն, ձմեռման ռեժիմը միացված է միայն MacBook-ներում, այն կարող է միացված լինել այլ մոդելներում: Դիտարկենք էներգիայի ընթացիկ կարգավորումները.
Sudo pmset -g
Մեզ հետաքրքրում է պարամետրը ձմեռային ռեժիմ. Այն կարող է վերցնել մի քանի արժեքներ.
0 - ձմեռումն անջատված է;
3 - ձմեռումը միացված է, RAM-ի բովանդակությունը պատճենվում է սկավառակի վրա, բայց հոսանքն անջատված չէ.
25 - ձմեռումը միացված է, RAM-ի պարունակությունը պատճենվում է կոշտ սկավառակի վրա, այնուհետև հոսանքն անջատվում է:
Օգտագործելով պարամետրը սպասման հետաձգումԴուք կարող եք սահմանել ժամանակը վայրկյաններով, որից հետո համակարգիչը քնի ռեժիմից ավտոմատ կերպով կանցնի ձմեռային ռեժիմի:
Էներգախնայողության համար կարող եք կարգավորել ձեր աշխատասեղանի Mac-ը հետևյալ կերպ. Միացրեք ձմեռային ռեժիմը և ավտոմատ անջատեք հոսանքը 15 րոպե հետո:
Sudo pmset ձմեռային ռեժիմ 3 սպասման հետաձգում 900
Կամ միացնում ենք ավելի խնայող ռեժիմը, որը RAM-ը պատճենելուց անմիջապես հետո կանջատի հոսանքը
Sudo pmset ձմեռային ռեժիմ 25
Կարող եք նաև ձեռքով քնեցնել ձեր Mac-ը
Pmsset sleepnow
OS X-ն օգտագործելիս որոշ օգտատերեր կարող են նկատել, որ համակարգն այլևս ինքնաբերաբար չի անցնում քնի ռեժիմ, և բոլոր կարգավորումներն առաջին հայացքից ճիշտ են թվում: Իրավիճակը հասկանալու համար եկեք նայենք էներգիայի սպառման ամփոփագրին և կատարենք տերմինալում.
PMset -g պնդումները
Մեզ հետաքրքրում է պարամետրը « PreventUserIdleSystemSleep«եթե դա արժեք ունի» 1 Սա նշանակում է, որ համակարգում գործում է ինչ-որ հավելված կամ ծառայություն, որը խանգարում է OS X-ին քնել: Եթե ավելի ուշադիր նայեք արդյունքին, «Թվարկված է սեփականության գործընթացում» կարող եք տեսնել ծառայություն, որը կանխում է ավտոմատ անցումը քնի ռեժիմին: Արդյունք իմ համակարգչից.
Հաստատման կարգավիճակը ամբողջ համակարգում. BackgroundTask 0 ApplePushServiceTask 0 UserIsActive 1 PreventUserIdleDisplaySleep 0 PreventSystemSleep 0 ExternalMedia 1 PreventUserIdleSystemSleep 1 NetworkClientActive 0 Ցուցակված է սեփականության գործընթացով:30: dia անունով՝ «com. Apple. powermanagement.externalmediamounted" pid 31(com.apple.serve): [..] 00:14:04 PreventUserIdleSystemSleep անունով՝ «com.apple.collabd» pid 75(թաքնված): [..] 00:01:52 UserIsActive անունով «com.apple.iohideventsystem.queue.tickle» Timeout-ը կաշխատի 21 վայրկյանից: Action=TimeoutActionRelease միջուկի պնդումները՝ 0x10c=USB,BT-HID,MAGICWAKE id=503 level=255 0x4=USB mod=05,18: 44 նկարագրություն=EHC1 սեփականատեր=AppleUSBEHCI id=506 մակարդակ=255 0x100=MAGICWAKE ռեժիմ=03/09/15, 19:36 նկարագրություն=en0 սեփականատեր=en0 id=508 մակարդակ=255 0x8=BT-HID ռեժիմ=01/01/ 70, 3: 00 description=com.apple.driver.IOBluetoothHIDDriver սեփականատեր=BNBMouseDevice id=522 level=255 0x8=BT-HID mod=01.01.70, 3:00 description=com.apple.driver.IOBluetoothHIDDriver=BNBMouseDevice id=522 մակարդակ=255Ինչպես տեսնում եք, դա խանգարում է « com.apple.collabd», այս բաղադրիչը ներառված է կոմունալ ծառայությունների փաթեթում OS X սերվեր, և սկսվում է նույնիսկ այն դեպքում, երբ դուք կարգավորված ծառայություններ չունեք: Որքան հասկանում եմ, այս ծառայությունն անհրաժեշտ է վիքի ծառայությունների համար, որոնք կարող են գործարկվել OS X սերվերի միջոցով։
Ծառայությունն անջատելու համար դուք պետք է անեք.
Sudo serverctl անջատել ծառայությունը=com.apple.collabd
Այնուհետև կարող եք նորից դիտել ամփոփագիրը, եթե արժեքը « PreventUserIdleSystemSleep", փոխվել է" 0 «, ապա եթե այլ խնդիրներ չկան, պետք է գործի ավտոմատ անցումը քնի ռեժիմին։
Փորձարկվել է հետևյալ կոնֆիգուրացիաների վրա.
| OS տարբերակը |
|---|
| Apple OS X Yosemite (10.10) |
MacOS-ը թույլ է տալիս սահմանել, թե որքան ժամանակ է ձեր MacBook-ի էկրանը միացված մնա անգործության ժամանակ, մինչև այն անջատվի՝ նվազեցնելով էներգիայի սպառումը և մեծացնելով մարտկոցի կյանքը: Կա սահիկ, որը ապահովում է 1 րոպեից մինչև «Երբեք» «Մարտկոցի տնտեսման» վահանակում «Համակարգի նախապատվություններ» բաժնում: Կան 2 սահիչներ՝ մեկը մարտկոցի լիցքով աշխատելու համար, և մյուսը՝ հոսանքի ադապտեր օգտագործելու համար:
Եթե ցանկանում եք ձեր MacBook-ը արթուն պահել երկարատև բեռնման ժամանակ, կամ պարզապես ցանկանում եք թույլ չտալ, որ էկրանը դատարկվի, երբ դուք տեսանյութ չեք դիտում ամբողջ էկրանով ռեժիմում, կան ավելի լավ եղանակներ, քան «Համակարգի նախապատվություններ» փորփրելը, կարգավորելով դրանցից մեկը: վերոհիշյալ սլայդերները, այնուհետև հիշելով կարգավորիչը նորմալ շահագործման համար վերադարձնելու անհրաժեշտության մասին: Առաջին մեթոդը ներառում է անվճար հավելվածի օգտագործում, իսկ երկրորդը՝ Terminal հրամանի օգտագործումը:
1. Երրորդ կողմի դիմում.
Սա Owly-ն է՝ անվճար հավելված, որը կարող եք գտնել App Store-ում: Այն մենյուի տողում տեղադրում է պատկերակ, որը թույլ է տալիս հարմարեցնել ձեր արթնանալու ժամանակը 5 րոպեից մինչև անսահմանություն: Կարող եք նաև աջ սեղմել սուրճի բաժակի պատկերակի վրա՝ այն լռելյայն տևողությամբ գործարկելու համար: Կրկին աջ սեղմեք՝ այն անջատելու համար:Բվի պատկերակը կարմիր է դառնում, երբ հավելվածն աշխատում է, և եթե ընտրեք ժամանակի քայլերից մեկը, հավելվածը պատկերակի կողքին կտեղադրի ժամանակաչափ: Դուք կարող եք անջատել այս ժմչփը հավելվածի կարգավորումներում, ինչպես նաև սահմանել լռելյայն տևողություն և կարգավորել հավելվածը, որպեսզի այն անջատվի, եթե մարտկոցի մնացորդի լիցքը որոշակի տոկոսից ցածր լինի:
2. Տերմինալի հրաման.
Եթե չեք ցանկանում տեղադրել լրացուցիչ հավելված՝ ձեր MacBook-ը միացված պահելու համար, կարող եք դիմել Terminal-ին: Տերմինալը կգտնեք Applications > Utilities բաժնում, բայց կարող եք նաև գտնել այն Spotlight-ի միջոցով:Բաց տերմինալով մուտքագրեք հետևյալ հրամանը. կոֆեին. Դուք կիմանաք, որ հրամանն աշխատում է, եթե տերմինալի վերնագիրը ցուցադրի «կոֆեինատ»: Հրամանը անջատելու համար օգտագործեք ստեղնաշարի դյուրանցումը Control-C. Այսինքն՝ մի գրեք «control», այլ սեղմած պահեք ստեղնը Վերահսկողություն, ապա սեղմեք ստեղնը Գ.
Ծանր ֆայլերի բեռնում, բարդ արտապատկերում կամ բարձր լուծաչափով տեսանյութերի վերափոխում, նույնիսկ հզոր MacBook-ի դեպքում այս բոլոր գործընթացները շատ ժամանակ են պահանջում: Սահմանել և մոռացել լավագույն կանոնն է, որը վերաբերում է վերը թվարկված գործողություններին: Բայց հենց որ փակում եք նոութբուքի կափարիչը, այն անմիջապես գնում է դեպի Քնի ռեժիմ, և բոլոր ներբեռնումները և ներկայացումները դադարեցված են: Եթե նախատեսում եք ձեր MacBook-ը վերածել արտաքին մոնիտորով լիարժեք աշխատասեղանի համակարգչի, կամ պարզապես ցանկանում եք հեռացնել նրան քնի ռեժիմից, այս հրահանգը կօգնի դրան:
MacBook-ին արթուն մնալու մի քանի տարբերակ կա. առաջինը տրամադրում է հենց Apple-ը, սակայն պահանջում է արտաքին մոնիտորի, մկնիկի կամ ստեղնաշարի պարտադիր միացում; երկրորդը թույլ է տալիս ծրագրային կերպով պայքարել քնի դեմ՝ օգտագործելով մասնագիտացված կոմունալ ծառայություններ:
Ուշադրություն.Երբ կափարիչը փակ է, խորհուրդ չի տրվում ներբեռնել նոութբուքը այնպիսի գործընթացներով, որոնք պահանջում են պրոցեսորի կամ վիդեո քարտի բարձր հզորություն օդափոխության մի փոքր վատթարացման պատճառով (փակ էկրանը ծածկում է ռադիատորի ելքի անցքը):
«Անտիսոն»՝ օգտագործելով լրացուցիչ ծայրամասային սարքեր
Apple-ը աշխարհին նայում է լավատեսի աչքերով. Եթե մարդուն նվագարկիչ է պետք, նա գնում է iPod: Նոթբուքի կարիք կա՝ բարի գալուստ MacBook Air-ի սեփականատերերի շարք։ Եթե դուք մտածում եք OS X-ի վրա հիմնված լիարժեք ԱՀ-ի մասին, ապա iMac-ը ձեր ծառայության մեջ է: Միջին օգտատիրոջ համար և՛ iMac, և՛ MacBook գնելը կարող է անհասանելի դառնալ: Այս դեպքում անհրաժեշտություն է առաջանում օգտագործել ունիվերսալ MacBook-ը և՛ որպես նոթբուք, և՛ որպես սեղանադիր համակարգիչ։

Որպեսզի MacBook-ը շարունակի աշխատել փակ կափարիչով, և օգտագործողը կարողանա այն օգտագործել որպես համակարգային միավոր, ձեզ հարկավոր է. արտաքին մոնիտոր, մկնիկ կամ trackpad.
- 1. Գնալ դեպի Կարգավորումներ – Bluetooth – Ընդլայնված. Ստուգեք բոլոր վանդակները:

- 2. Զուգավորեք ձեր ստեղնաշարը, մկնիկը կամ թրեքփադը Bluetooth-ի միջոցով համապատասխան կետերում Կարգավորումների ընտրացանկ.
3. Փակեք MacBook-ի կափարիչը:
4. Միացրեք լիցքավորիչը:
5. Միացրեք մոնիտորը (մանրամասն):
6. Միացրեք մկնիկը և ստեղնաշարը:
7. Սեղմեք միացված ստեղնաշարի ցանկացած ստեղն (սեղմեք մկնիկի/թեքպադի վրա):
Չնայած կափարիչը փակ է, MacBook-ն անմիջապես կարթնանա Sleep Mode-ից:
Արթուն մնալ՝ օգտագործելով երրորդ կողմի հավելվածները
Արտաքին մոնիտորի, ստեղնաշարի և մկնիկի միջոցով փակ կափարիչով քնի ռեժիմն անտեսելու տարբերակը կարող է հարմար չլինել օգտատերերի մեծամասնության համար՝ սարքերի պահանջվող ցանկից որևէ տարրի սովորական բացակայության պատճառով: Բարեբախտաբար, խնդիրը կարող է լուծվել երրորդ կողմի հավելվածների միջոցով:

ԱնքնությունX
Ժանր: Կոմունալ ծառայություններ
ՀրատարակիչԷնդրյու Ջեյմս
Տարբերակ: 2.1.8
OS X: Անվճար ներբեռնում]
Կոմունալ ծրագիրը տեղադրելու համար ԱնքնությունXպարզապես քաշեք այն թղթապանակ Ծրագրեր. Գործարկումից հետո Բար մենյուԱմսվա պատկերակը կհայտնվի:

InsomniaX-ը ակտիվացնելու համար պարզապես նշեք մի քանի վանդակ.
- Անջատել Lid Sleep-ը- անջատել Քնելու ռեժիմնոութբուքի կափարիչը փակելիս;
- Անջատել անգործուն քունը- անջատել Քնելու ռեժիմերբ նոութբուքը պարապ է;
- Անջատել Lid Sleep-ի համար փակ կափարիչով;
- Անջատել անգործուն քունը– սահմանել այն ժամանակը, որի ընթացքում MacBook-ը չի քնի երբ նոութբուքը անգործուն է.
InsomniaX-ի առավելությունն այն է, որ այն աշխատում է ինչպես միացված հոսանքի ադապտերով, այնպես էլ առանց դրա: Լրացուցիչ կարգավորումների ցանկում (Նախապատվություններ) կարող եք սահմանել տաք ստեղներ, ձայնային ազդանշաններ և պրոցեսորի էներգիայի սպառումը նվազեցնելու ռեժիմ:

Ժանր: Կոմունալ ծառայություններ
ՀրատարակիչՊավել Պրոկոֆև
Տարբերակ: 1.4.0
OS X: Անվճար ներբեռնում]
Տեղադրման գործընթացում հավելվածը պահանջում է պարտադիր ադմինիստրատորի նույնականացում: Տեղադրման ավարտից անմիջապես հետո NoSleep-ը կհայտնվի OS X մենյուի տողում:

NoSleep-ը միացնելու համար սեղմեք պատկերակի վրա և ընտրեք Միացնել Sleep-ը.

Կարգավորումների ընտրացանկը թույլ է տալիս սահմանել կոմունալ ծառայության անհրաժեշտ աշխատանքային ռեժիմը.
- «հակաքուն» մարտկոցով աշխատելիս.
- «հակաքուն» հոսանքի ադապտերից աշխատելիս.
- ավտոմատ գործարկում, երբ OS boots;
- MacBook-ի կափարիչը բացելուց հետո էկրանի կողպում:
NoSleep հավելվածում աննշան սխալ է նկատվել: NoSleep-ը շարունակում է աշխատել նույնիսկ դրանից դուրս գալուց հետո: Նոթբուքը քնի ռեժիմի անցնելու համար անջատեք կարգավորումներում առկա տարրերը Երբեք մի քնել AC Adapter-ի վրաԵվ Երբեք մի քնել մարտկոցով.
Բաց կափարիչ - արթուն նոութբուք
Բացի InsomniaX-ից և NoSleep-ից, կան բազմաթիվ կոմունալ ծառայություններ, որոնք պայքարում են MacBook-ի քնի ռեժիմի անցնելու դեմ՝ Wimoweh, Antisleep, Coffeine: Ավաղ, նրանք բոլորն աշխատում են միայն այն ժամանակ, երբ նոութբուքի կափարիչը բաց է: Դուք կարող եք նաև անջատել քնի ռեժիմը՝ օգտագործելով ստանդարտ OS X գործիքները:

Բաց Կարգավորումներ - Էներգախնայողություն. Սահմանեք սահիչը Համակարգչային քնի ռեժիմդեպի «Երբեք». Մոնիտորի թուլացումը կարող է կամայականորեն սահմանվել: Խնդրում ենք նկատի ունենալ, որ կարգավորումները պետք է կատարվեն ինչպես մարտկոցի, այնպես էլ AC ադապտերի պայմանների համար:
Կարգավորում քնելու ռեժիմ- հիմնական գլխացավանքը շատ Hackintosh-ի սեփականատերերի համար, բայց Mac-ի սեփականատերերը նույնպես անձեռնմխելի չեն նման խնդիրներից: Իրական Mac-ում քնի ռեժիմը կարող է նաև խափանվել. ամենից հաճախ համակարգիչը կամ հրաժարվում է քնի ռեժիմից, կամ անմիջապես վերադառնում է նորմալ աշխատանքի:
Այս պահվածքի պատճառները շատ են: Վարորդները, համակարգի գործընթացները և ֆոնային ռեժիմում աշխատող տարբեր սկրիպտները կարող են խանգարել ձեր համակարգչի քնելուց: Այնուամենայնիվ, այս ամենը իմաստավորելու միջոց կա. Ինչպես կռահեցիք, Տերմինալը ևս մեկ անգամ օգնության է հասնում:
Ե՛վ Mac-ում, և՛ Hackintosh-ում դուք կարող եք գործարկել այս շատ օգտակար հրամանը տերմինալի պատուհանում.
pmset -g պնդումները
Այն կցուցադրի ամբողջական հաշվետվություն համակարգչի քնի վիճակի մասին: Օգտագործողին հետաքրքիր կլինի առաջին երկու մասերը.
Հաստատման կարգավիճակի համակարգում.
PreventUserIdleDisplaySleep 0
PreventSystemSleep 0
PreventUserIdleSystemSleep 1
Արտաքին Մեդիա 0
UserIsActive 0
ApplePushServiceTask 0
Նախապատմական առաջադրանք 0
Թվարկված է ըստ սեփականության գործընթացի.
pid 636 (iTunes): 00:00:56 PreventUserIdleSystemSleep անունով՝ «Անանուն (IOPMAssertionCreate-ի միջոցով)»
pid 158 (coreaudiod): 00:00:56 NoIdleSleepAssertion անունով՝ «com.apple.audio.’AppleHDAEngineOutput:1B,2,1,3:0′.noidlesleep»
Իդեալական իրավիճակն այն է, եթե «Հաստատման կարգավիճակի համակարգի ամբողջ» ցանկի բոլոր տողերում զրոներ ունեք: Այս դեպքում դա նշանակում է, որ ոչինչ չի խանգարում քնի ռեժիմին։ Եթե քնի ռեժիմը չի աշխատում, ապա մեկ կամ մի քանի տողերում կտեսնեք միավորներ.
- PreventUserIdleDisplaySleep - նշանակում է, որ ծրագիրը կամ գործընթացը խանգարում է էկրանի ավտոմատ անջատմանը
- PreventSystemSleep - նշանակում է, որ համակարգիչը չի անցնի քնի ռեժիմ, նույնիսկ եթե օգտվողը ընտրի համապատասխան տարրը համակարգի ընտրացանկից:
- PreventUserIdleSystemSleep - նշանակում է, որ Mac-ը կարող է ձեռքով քնել, բայց որոշ ժամանակ անց ինքնաբերաբար չի քնի:
- ExternalMedia - քունը չի աշխատի միացված ծայրամասային սարքերի պատճառով
- UserIsActive - քունը հնարավոր չէ օգտվողի ընթացիկ գործունեության պատճառով
- ApplePushServiceTask - քունն արգելափակված է Apple-ի ծանուցման ծառայության կողմից
- BackgroundTask - համակարգի այլ գործընթացները խանգարում են քունը
Իսկ խնդիրների մեղավորին կարող եք տեսնել ստորև բերված ցանկում («Թվարկված է սեփականության գործընթացով»): Օրինակ, մեր դեպքում կան երկու կապված պատճառներ՝ iTunes գործընթացը և com.apple.audio դրայվերը: Պարզ ասած, iTunes-ը ներկայումս երաժշտություն է նվագարկում, ուստի համակարգիչը ինքնուրույն չի քնի:
Իրական քնի խնդիրների դեպքում ցանկը կարող է շատ ավելի լայն լինել։ Ամեն դեպքում, այն ձեզ հուշումներ կտա այն մասին, թե ինչ գործընթացներ և դրայվերներ կարող են խանգարել ձեզ մտնել քնի ռեժիմ:
Lion-ի թողարկմամբ իմ Mac mini-ն ուներ մեկ շատ տհաճ խնդիր. հենց որ համակարգիչը մտավ քնի ռեժիմ և սկսեց կայուն «շնչել» կարգավիճակի ցուցիչով, ոչինչ չէր կարող արթնացնել նրան: Տարբեր ֆորումներում, ներառյալ պաշտոնական, որոնումները հաստատեցին, որ ես հեռու եմ նման խնդրի միակ «հաջողակ տիրոջից»: Հետևաբար, այսօր ես կցանկանայի MacRadar-ի ընթերցողներին տալ պարզ առաջարկություններ, որոնցով դուք կարող եք փորձել լուծել էներգիայի որոշ խնդիրներ և Mac համակարգիչների տարօրինակ «վարքագիծը»:
1. Օգտագործեք ստեղնաշարի կամ Power կոճակը
Երբեմն ձեր համակարգիչը կարող է չպատասխանել մկնիկի սեղմումներին կամ trackpad-ի հպումներին և շարունակում է «երազել»: Ժամանակից շուտ մի անհանգստացեք. փորձեք սեղմել ստեղնաշարի ցանկացած ստեղն, սնուցման կոճակը կամ համանման կոճակը հենց համակարգչի վրա (բայց երկար մի պահեք այն):
Թերևս այս գործողություններից մեկը բավական կլինի համակարգիչը արթնացնելու համար:
2. Հարկադիր անջատում
Ոչ, իհարկե, մենք չենք հանի լարը վարդակից կամ մարտկոցը Mac-ից: Բայց որոշ դեպքերում Mac-ը նորմալ աշխատանքի վերադարձնելու միակ միջոցը դրա ուժով անջատումն է (քանի որ Apple-ն իր համակարգիչների նախագծման մեջ չի տրամադրել «Վերականգնել» կոճակը, որը ծանոթ է շատ ԱՀ օգտատերերի:
Դա անելու համար սեղմեք սնուցման կոճակը, որը գտնվում է Apple նոութբուքի կամ աշխատասեղանի մարմնի վրա և պահեք այն մինչև համակարգիչը անջատվի: Սպասեք մի քանի վայրկյան և այնուհետև կարող եք նորից միացնել այն:
Ես պարզապես պետք է զգուշացնեմ ընթերցողներին, որ այս մեթոդով համակարգիչը շատ հաճախ անջատելը կարող է շատ բացասական ազդեցություն ունենալ բուն համակարգի և կոշտ սկավառակի վրա պահվող ֆայլերի վրա:
3. Վերականգնել PRAM-ի և NVRAM-ի բովանդակությունը
PRAM-ը (պարամետր RAM) և NVRAM-ը (ոչ անկայուն RAM) ձեր Mac-ի հիշողության երկու հատվածներն են, որոնք պահում են որոշ կարգավորումներ և տեղեկություններ նույնիսկ համակարգիչն անջատելուց հետո: Բայց երբեմն այնտեղ պարունակվող տվյալները կարող են կոռումպացվել և առաջացնել բոլոր տեսակի խնդիրներ:
Դուք կարող եք վերականգնել PRAM-ի և NVRAM-ի բովանդակությունը հինգ հաջորդական քայլերով.
- Անջատեք ձեր համակարգիչը:
- Գտեք «Command», «Option», «P» և «R» ստեղները ձեր ստեղնաշարի վրա (այս ստեղները ձեզ անհրաժեշտ կլինեն հաջորդ քայլերում):
- Միացրեք ձեր համակարգիչը:
- Միաժամանակ սեղմեք և պահեք Command+Option+P+R, բայց հիշեք, որ դա պետք է արվի մինչև մոխրագույն էկրանը հայտնվի:
- Մի քանի վայրկյան հետո ձեր Mac-ը նորից կվերագործարկվի, կհնչի ծանոթ գործարկման ձայնը, և դուք կարող եք բաց թողնել ձեր սեղմած ստեղները:

Հենց այս գործողություններն օգնեցին ինձ վերադարձնել քնի ռեժիմը ճիշտ աշխատանքի:
4. Վերականգնել SMC պարամետրերը
Վատագույն դեպքում, բացի «սխալ» քնի ռեժիմից, դուք կարող եք նկատել այլ ախտանիշներ, որոնք ցույց են տալիս համակարգի կառավարման վերահսկիչի (կարճ SMC) վերակայման անհրաժեշտությունը:
Այս ախտանիշները ներառում են հետևյալը.
- Համակարգիչը դանդաղ է աշխատում, և նրա երկրպագուները պտտվում են մեծ արագությամբ, թեև այն չի կատարում բարձր արդյունավետությամբ առաջադրանքներ և ճիշտ չի սառչում:
- Ստեղնաշարի հետևի լույսը, կարգավիճակի ցուցիչը (SIL) կամ մարտկոցի ցուցիչը ճիշտ չեն աշխատում:
- Էկրանի հետևի լույսը պատշաճ կերպով չի արձագանքում շրջակա լույսի փոփոխություններին:
- Ակնհայտ խնդիրներ էլեկտրամատակարարման հետ: Օրինակ, համակարգիչը չի արձագանքում Power կոճակը սեղմելուն կամ նոութբուքի կափարիչը բացելու (փակելուն), տեղի են ունենում ինքնաբուխ անջատումներ կամ անցում քնի ռեժիմի, տեղի է ունենում մարտկոցի կամ MagSafe ադապտերի տարօրինակ աշխատանք:
- Երկրորդ էկրանը միացնելն ու անջատելը ճիշտ չի աշխատում:
- Անջատեք ձեր համակարգիչը:
- Անջատեք MagSafe ցանցի ադապտերը (եթե միացված է):
- Հեռացրեք մարտկոցը նոութբուքի պատյանից և մի կողմ դրեք:
- Սեղմեք և պահեք Power կոճակը 5 վայրկյան:
- Ազատեք միացման կոճակը, մարտկոցը նորից մտցրեք նոութբուքի մեջ և միացրեք MagSafe ադապտերը:
- Համակարգիչը միացնելու համար սեղմեք Power կոճակը:
Apple-ի նոութբուքերի SMC պարամետրերը վերականգնելու համար առանց շարժական մարտկոցիհետևեք այս քայլերին.
- Անջատեք ձեր համակարգիչը:
- MagSafe ադապտերի մի ծայրը միացրեք հոսանքի վարդակից, իսկ մյուս ծայրը՝ ձեր նոութբուքին:
- Միաժամանակ սեղմեք Shift+Control+Option (ստեղնաշարի ձախ կողմում) և սնուցման կոճակը (MagSafe ադապտերի լուսադիոդը կարող է փոխել վիճակը և նույնիսկ ժամանակավորապես անջատվել):
- Միաժամանակ բաց թողեք բոլոր ստեղները:
- Համակարգիչը միացնելու համար կրկին սեղմեք Power կոճակը:
Mac սեղանադիր համակարգիչների վրա SMC կարգավորումները վերականգնելու համար հետևեք հետևյալ քայլերին.
- Անջատեք ձեր համակարգիչը և անջատեք հոսանքի լարը:
- Սպասեք առնվազն 15 վայրկյան:
- Միացրեք հոսանքի լարը ձեր Mac-ին:
- Սպասեք ևս 5 վայրկյան և սեղմեք Power կոճակը՝ համակարգիչը միացնելու համար:
Ես անկեղծորեն հուսով եմ, որ ձեր բոլոր Apple սարքավորումները երկար ժամանակ կծառայեն, և այն չի գա SMC-ի վերակայման: Եվ եթե դուք ունեք «քնած գեղեցկուհու» դեմ պայքարելու ձեր սեփական բաղադրատոմսերը, մի ծույլ եղեք ասել մեզ մեկնաբանություններում: