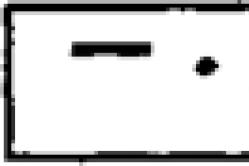Жаропонижающие средства для детей назначаются педиатром. Но бывают ситуации неотложной помощи при лихорадке, когда ребенку нужно дать лекарство немедленно. Тогда родители берут на себя ответственность и применяют жаропонижающие препараты. Что разрешено давать детям грудного возраста? Чем можно сбить температуру у детей постарше? Какие лекарства самые безопасные?
Без операционной системы, персональный компьютер не более чем набор комплектующих, собранных в корпусе системного блока. Чтобы заставить эти комплектующие взаимодействовать между собой, пользователь должен установить на компьютер операционную систему.
Операционная система (ОС), представляет собой программное обеспечение, помогающее пользователю взаимодействовать с компьютером через удобный графический интерфейс. В комплект ОС входит множество программ, таких как Internet Explorer, Блокнот и Paint, Проводник и т.д. Тот-же привычный интерфейс Windows является не чем иным, как отдельным приложением.
Приобретая персональный компьютер, покупатель должен быть готов к тому, что за программное обеспечение, придется доплачивать отдельно. Таким образом, на компьютер или ноутбук, придется установить как сторонние приложения (большинство из них распространяются бесплатно), так и саму операционную систему, которая, к сожалению, является платной. Впрочем, есть и бесплатные альтернативы, например, любая редакция Linux.
В подавляющем большинстве случаев, пользователи выбирают именно Windows, ведь данная система, наиболее популярна среди разработчиков программного обеспечения, а также является наиболее дружественной и интуитивно понятной пользователю.
Выбор носителя для операционной системы
Приобретая компьютер для частного использования, человек вполне может установить триальную версией системы либо скачать активированную ОС с любой .
Чаще всего, операционная система распространяется в виде образа. Чтобы установить Windows на компьютер, необходимо поместить образ на любой носитель, поддерживаемый . И уже после этого, с данного носителя установить Windows на жеский диск компьютера. Наиболее распространенными носителями являются DVD диски и флешки.
К сожалению, большинство сборок Windows распространяются с интегрированным набором приложений и обновлениями. Таким образом, размер файла увеличивается до нескольких , в связи с чем, образ попросту не умещается на оптический диск.
Выходом из сложившейся ситуации является размещение установочного дистрибутива Windows на флеш-накопитель, или как его принято называть в народе флешку. В качестве носителя, можно использовать как полноценную флешку, так и карту памяти MicroSD установленную в картридер.
Если в ноутбуке имеется встроенный картридер, человек вполне может воспользоваться этим устройством.
Программа для размещения дистрибутива Windows на флешке
Для установки операционной системы с флешки, существует множество приложений. К сожалению, большинство из них слишком сложны для обычного пользователя, более того, часть программ, работают исключительно с определенной версией системы.
Одним из наилучших решений является использование программы UltraISO, ведь данное приложение позволяет размещать на флешке дистрибутив как Windows, так и любую другую ОС. Кроме того, работать с UltraISO может даже начинающий пользователь, для этого не нужны какие-то специальные навыки.
Для начала, необходимо найти подходящего размера флеш-накопитель, после чего, подключить его к компьютеру и запустить UltraISO. Если на носителе имеется какая-то полезная информация, ее необходимо перенести на другие средства хранения информации, ведь после окончания процесса копирования, все данные на устройстве будут утрачены.
Интерфейс UltraISO может показаться довольно сложным, ведь данная программа, настоящий универсальный комбайн, работающий с образами. При желании, с помощью данного приложения можно даже смонтировать образы.
Чтобы записать Windows на флешку, необходимо перейти в раздел «Файл », «Открыть » и выбрать через проводник необходимый файл образа.

После открытия файла, его содержимое отобразится в левой части окна.

Для записи информации на флеш-накопитель, необходимо перейти в раздел «» и запустить инструмент «».

В разделе «Disk Drive », пользователь выбирает подключенный к компьютеру накопитель и жмет клавишу «Запись ». Все остальные настройки, желательно оставить без изменений.

По окончании процесса, накопитель извлекается из компьютера и может быть использован для установки ОС на любом другом устройстве.
Процесс установки Windows с флешки не так уж сложен, и все же, эта тема требует отдельного рассмотрения. Если говорить в общих чертах, пользователь подключает флеш-накопитель к компьютеру и сразу в момент включения, вызывает загрузочное меню BIOS, в котором, в качестве источника загрузки выбирается USB накопитель.

В зависимости от производителя материнской платы, меню загрузки вызывается нажатием кнопок F11, F2, ESC, DEL, F8, F9, F12, F10. Здесь необходимо уточнять в документации к материнской плате.
Дальнейший процесс установки, ничем не отличается от установки Windows с помощью оптического диска. Просто необходимо следовать инструкциям мастера установки Windows на мониторе.
Подводя итог, следует отметить, что флешки не просто так вытесняют с рынка другие накопители. Данные устройства могут выступать как в роли оптических дисков, так и постоянной памяти мобильных гаджетов.
Скорость записи и возможность многократного использования делает флеш-накопители, экономически выгоднее любого другого носителя данных.
Поделиться.Мы рассмотрим два метода записи образа Windows 7 на флеш-накопитель
- Запись образа на флешку с помощью UltraISO .
- Запись образа на флешку с помощью средств командной строки.
В этой статье рассматривается только как записать образ на флеш накопитель.
- Подробная инструкция по установке в этой статье: установка Windows 7 .
- Как и где скачать образ легально описано в этой же статье, в главе как и где скачать оригинальный образ windows 7 64 или 32 бита .
Если вы не уверены, скольки разрядная версия Windows 7 (32-х разрядная (x86
) или 64-х разрядная (x64
)) вам потребуется для предстоящей установки, то вы можете подробнее узнать о разнице между Windows 7 x32 и Windows 7 x64 .
Перед тем как приступить к установке операционной системы, необходимо определить, с какого типа носителя будет выполняться установка. В последнее время этот вопрос становится особенно актуальным, так как на рынке компьютерной техники широкое распространение получили компактные Netbook
"и, не оснащенные оптическими приводами, а так же flash
-накопители большого объема, ставшие столь популярными и одновременно отлично справляющиеся с задачей загрузочного диска для операционной системы.
Если же у вас под рукой есть flash- накопитель (объемом 4 Гб, т.к. установочный образ занимает около 2,5 Гб ), то внимательно изучив и выполнив действия, описанные в данной статье, вы можете установить операционную систему, используя flash- накопитель как загрузочный диск. Для этого не понадобится никакого дополнительного программного обеспечения: все будет выполнено с использованием командной строки и смонтированного образа Windows 7 . Вообще установка Windows 7 с флешки - более быстрый (хоть немного и более сложный вариант).
Запись образа в UltraIso на Flash
После того как вы получили в руки образ с Windows 7, необходимо записать его на какой-либо носитель. Встает вопрос «Как это сделать?» .Данная статья расскажет вам как записать образ на флеш-накопитель (USB-Flash или HDD-Flash ) с помощью программы UltraIso .
Шаг 1
. Установим программу UltraISO
(в данном уроке рассматривается версия 9.31
, хотя принципиальной разницы в других версиях нет).
находится в конце статьи, в блоке прикрепленные файлы
.
 Рисунок 1. Мастер установки UltraISO
Рисунок 1. Мастер установки UltraISO
Жмём «Далее»
, попутно указывая необходимые параметры установки.
На последнем окне НЕ
снимаем галочки с «Ассоциировать.iso файл с UltraIso»
и «Установить ISO CD/DVD эмулятор (ISO Drive)»
.
 Рисунок 2. Дополнительные задачи для программы UltraISO
Рисунок 2. Дополнительные задачи для программы UltraISO
Шаг 2.
После установки запускаем программу и в предложении зарегистрировать продукт выбираем «Пробный период»
, который даст нам возможность пользоваться данной программой в течение 30 дней (чего вполне хватит, чтобы записать наш образ).
 Рисунок 3. Установка UltraISO завершена
Рисунок 3. Установка UltraISO завершена
Шаг 3 . Перед тем как начать манипуляции с нашим образом, необходимо вставить в свободный USB -выход флешку или внешний жесткий диск, на которые будет производиться запись.
Шаг 4.
Открываем наш образ с помощью «Файл - Открыть»
. Далее идём в пункт «Самозагрузка - Write Disk Image (записать образ диска)»
.
 Рисунок 4. Запись образа Windows 7 на флешку
Рисунок 4. Запись образа Windows 7 на флешку
Шаг 5. В поле Disk Drive необходимо выбрать ваш носитель (в случае, если в компьютер вставлены несколько флешек). Также проверьте правильность выбранного образа в строке «Файл образа» . В строке «Метод записи» выбираем USB-HDD . Когда всё выбрано верно, необходимо нажимать на кнопку «Записать» . Перед тем как начнется процесс, вас спросят: «Вы действительно хотите продолжить процесс? Вся информация на флэш носителе будет уничтожена» . Проверьте содержимое вашей флешки, и если на ней нет ничего важного, смело нажимаете «Да» . По окончании записи вас известят о том, что запись прошла успешно: «Burn successful!» . Ваша загрузочная флешка готова.
Запись образа Windows 7 на флешку с помощью командной строки.
- Итак, для подготовки образа подключите flash -диск к usb -порту вашего компьютера. Убедитесь в том, что на flash -накопителе нет необходимых для вас данных, так как flash -диск будет отформатирован.
- Теперь запустите командную строку Windows
. Ярлык для запуска вы можете найти по адресу:
Пуск -> Программы -> Стандартные -> Командная строка.
Также вы можете нажать комбинацию клавиш «Windows + R» , после чего в открывшемся окне «запуск программы» вам необходимо ввести название программы «сmd» и нажать «Enter» . - Теперь в открывшемся окне командной строки выполните команду «diskpart» . После этого запустится системная утилита для управления дисками. С помощью этой программы мы очистим содержимое диска, создадим на нем раздел. После этого мы сможем сделать его активным, отформатировать его и записать на него содержимое образа. Затем нам останется только разместить на диске файлы загрузчика: после этого при загрузке операционной системы, наш flash- диск определится как съемный носитель – мы сможем начать с него установку Windows 7 .
После того как загрузится системная утилита diskpart , вы увидите приглашение в виде строки DISKPART> .
Теперь можно перейти к выполнению команд.
С помощью команды «list disk» вы можете увидеть список всех дисков данного компьютера (рисунок 5).
 Рисунок 5. Подготовка к установке Windows 7 с флешки: создание загрузочной флешки
Рисунок 5. Подготовка к установке Windows 7 с флешки: создание загрузочной флешки
Теперь если выполнить команду «select disk номер » , где «номер» - это номер диска, являющегося flash- накопителем, то мы выберем данный диск для применения всех последующих команд, которые мы будем вводить при работе с утилитой diskpart .
Как видно из рисунка 1, в нашем случае это будет команда «select disk 3» .
Но будьте очень внимательны - вы можете выбрать какой-либо жесткий диск, и удалить на нем все данные.
- Далее мы удалим все данные и разделы на нашем flash- накопителе. Для этого выполните команду clean .
- Следующим действием будет, с помощью команды create partition primary, создать на flash- накопителе новый раздел.
- Выберем данный раздел для дальнейшего применения команд к нему с помощью команды select partition 1 .
- Сделаем его активным, с помощью команды active .
 Рисунок 6. Для форматирования диска выполните команду format fs=NTFS.
Рисунок 6. Для форматирования диска выполните команду format fs=NTFS.
Теперь остается инициализировать подключение диска с помощью команды assign
(откроется окно автозапуска, как будто мы только что подсоединили к компьютеру flash-
диск) и выйти из утилиты с помощью команды exit
(рис. 7).
 Рисунок 7. Инициализация подключения диска командой assign.
Рисунок 7. Инициализация подключения диска командой assign.
Остается заключительный шаг – мы должны скопировать загрузчик на flash- накопитель.
Для этого смонтируйте образ Windows 7 , который вы хотите установить на ваш компьютер.
Теперь с помощью командной строки перейдите к данному (смонтированному) диску. После этого перейдите в папку boot
и выполните команду bootsect /nt60 K:.
Обратите внимание
на то, что вместо буквы "K"
в данной команде должна быть буква, которая была назначена вашему flash-накопителю при выполнении команды assign
.
Данная команда запустит системную утилиту bootsect с 2-мя параметрами:
- первый указывает на версию загрузчика ОС (/nt60 – параметр необходимый для создания загрузчика ОС Windows Vista и Windows 7 ).
- второй параметр – это буква, назначенная нашему flash- накопителю.
Если вы смонтируете образ 64 битной Windows 7 , то вам не удастся запустить bootsect , если ваша операционная система будет 32 битной – т.к. данная версия bootsect является 64 битной.
Копирование файлов на подготовленную флешку.
После того как флешка подготовлена, файлы копируются из образа:вы можете смонтировать имеющийся у вас образ программой DAEMON Tools Lite , после чего скопировать все файлы из смонтированного диска на флеш-накопитель.
Установка
Теперь если вы перезагрузите компьютер, то, зайдя в БИОС , вы сможете установить вашу флешку для загрузки и установки с неё Windows 7 (first boot device ).Теперь вы можете перейти к следующей главе, в которой очень подробно будет рассказано о дальнейшей установке Windows 7 .
Подробная инструкция по установке Windows 7 в этой статье: Установка Windows 7 .
Также вы можете обратить внимание на запись образа с помощью утилиты
Вам не нужно покупать диск и дисковод для установки Windows 7, так как вы можете установить операционную систему с USB флешки.
Неопытных пользователей ставит в тупик вопрос – как установить Windows 7 с флешки. Не все знают, как установить с диска, а с USB знают еще меньше. На самом деле нет ничего сложного, важно четко следовать инструкции по установке и не нарушать последовательность шагов. Сразу определимся, что вам нужна USB Flash или внешний жесткий диск объемом не менее 4 Гб. Файловая система, в которой отформатирована носитель, не играет роли. Кроме того, вы можете записать образ даже на SD карту или внешнее устройство, например, MP3 плеер, который определяется в компьютере как флешка.
Последовательность установки
Если вы устанавливаете ОС на чистый диск, то вам не нужно заботиться о его содержимом. Если вы переустанавливаете ОС, то помните, что диск, на который вы устанавливаете систему, будет полностью отформатирован, а значит, что все данные с диска будут удалены. Поэтому, самым первым шагом вам нужно подумать о том, какие файлы нужно сохранить. Далее следуем следующей инструкции:
- Скачиваем ОС;
- Создаем установочный носитель;
- Изменяем настройки BIOS;
- Запускаем компьютер с внешнего устройства;
- Следуем инструкции по установке ОС;
- Устанавливаем драйвера и обновляем установленную ОС;
Эти 6 шагов аналогичны для всех версий операционки, схема работает и для других версий ОС, в том числе для Windows Vista или Windows 8.
Где скачать ОС
Вам необходимо скачать не просто файлы системы, вам нужен ISO образ, подходящий для записи на флешку. Вы можете скачать на этой . Уже на этом этапе вам нужно определиться, какая версия ОС вам нужна. Вопрос не только в том, будете ли вы использовать «Домашнюю» или «Профессиональную» версию, но и в том, какая разрядность у нее будет – 32 или 64 бита. После того, как вы определитесь с версией ОС, скачивайте ее на свой жесткий диск.
Как записать ОС на флешку
Если вы просто запишите дистрибутив на USB, то вы не сможете ни запустить ОС с нее, ни запустить установку с флешки. Чтобы создать загрузочный носитель вам нужно использовать специализированный софт. Одна из лучших программ для создания – . Рассмотрим создание на примере этой утилиты. Первым делом открываем наш ISO образ Виндоус 7 внутри UltraISO:


Вам нужно выбрать не только накопитель, но и метод записи. Выбираем USB-HDD+, другие настройки трогать не нужно.

Как запустить установку через BIOS
После того, как вы создали флешку с семеркой, вам нужно загрузить компьютер с нее. Для этого вам необходимо его перезагрузить и во время старта системы зайти в BIOS и указать последовательность запуска. В зависимости от версии БИОСа, вход доступен с помощью клавиш F2, Del, Esc, но могут быть и другие клавиши. Внутри БИОСа вам необходимо найти вкладку BOOT, где указать порядок запуска. Ваш носитель должен быть уже в устройстве, иначе вы не сможете указать его для старта при запуске ПК. Последовательность загрузки должна быть примерно следующая:

После внесения изменений в БИОС их необходимо сохранить и выйти. Далее система автоматически перезагрузится, и запустится с USB.
Установка
После старта у вас начнется непосредственно сама установка системы. Если вы скачали русскую версию, то вся установка будет сопровождаться русской инструкцией и рекомендациями. Достаточно следовать инструкциям, появляющимся на экране, и уже через 20-30 минут у вас на компьютере установится операционная система. Если остались вопросы, посмотрите инструкцию:
Не забудьте, что тот жесткий диск, куда вы устанавливаете ОС, будет отформатирован. Это значит, что все данные на диске, на который устанавливается новая система, будут удалены. Поэтому вам нужно заранее позаботиться об их сохранении.
Настройка и обновления
После установки Windows 7 на компьютер расслабляться еще рано. Далее вам предстоит настройка системы, а затем установка всех необходимых драйверов. Для настройки и драйверов можете использовать следующие программы:
- DriverPack Solution;
Первая программа позволит оптимизировать работу системы. Вторая программа позволит автоматически установить все необходимые драйвера. Во время настройки обязательно создайте резервную копию ОС, а также первую точку восстановления, которая пригодится вам в будущем, если у вас появятся какие-то проблемы, например, вы столкнетесь с ошибками.
Пошаговая установка Windows 7 с флешки!
Собрались установить windows 7, но у вас отказался работать DVD-привод? Или у вас вовсе его нет, так как вы пользуетесь нетбуком? Действительно, ситуация не приятная, но не нужно отчаиваться. Отличный способ выхода из этой ситуации – установка Windows 7 с флешки .
Отметим, что для процесса установки вам понадобится:
- Флешка, объем которой должен быть более 4Гб.
- ISO образ с Windows 7.
- Программа Windows 7 USB/DVD Download Tool 1.0.
Для простоты, весь процесс установки windows 7 условно разобьем на несколько этапов:
- Создание загрузочной флешки.
- Установка операционной системы.
Заходим в меню “Пуск”, выбираем “Панель управления”, далее наживаем на пункт “Учетные записи пользователей и семейная безопасность”, и последнее, выбираем “Учетные записи пользователей”. Здесь нажимаем “Изменение параметров контроля учетных записей”.

Двигаем ползунок в самый низ, после чего нажимаем ок.

Подтверждаем наше решение нажатием кнопки Да.

Поздравляем, вы прошли первый этап – отключили контроль учетных записей.
2. Создание загрузочной флешки
Существует несколько способов установить операционную систему windows 7. Установка с флешки, используя программу Windows 7 USB/DVD Download Tool 1.0 – самый простой и быстрый. Подключите флешку к компьютеру, предварительно скопировав с нее всю важную информацию. Далее запустите программу USB/DVD Download Tool и нажмите Browse.

Выберите ISO образ операционной системы и нажмите Открыть.

После того как вы указали на компьютере ISO образ, нажимайте Next.

Нажмите USB device.

В этом окне выберите подключенную флешку и нажмите Begin copying, что запустит процесс копирования.

Нажмите Erase USB Device, чтобы отформатировать флешку.

Нажмите Да, подтверждая свое решение.
Начался процесс записи образа на флешку.

Как только запись завершена, появится надпись Backup completed. Можете смело закрывать программу.

Вот и все. Вы сами создали загрузочную флешку. Как видите, установка windows 7 с флешки вовсе не сложная, если следовать этим шагам.
Перед тем как начать установку Windows 7, вам в биосе выставить флешку на первое место в приоритете загрузки. Чтобы попасть в меню БИОС, вам нужно при загрузке компьютера начать определенную клавишу. Это может быть Del или F2. При загрузке в низу экрана вы можете увидеть такую подсказку:

В Биосе ищите вкладку Boot. Здесь в порядке загрузки необходимо поставить загрузочную флешку на первое место. Для этого используйте клавиши со стрелками, а также F5 и F6. Клавишами-стрелками вы должны выбрать флешку, а с помощью клавиши F6 вывести ее на первую позицию. Далее сохраните изменения и выйдите из этого меню, нажав F10.

Появится окно, где вам нужно нажать Yes, подтверждая свои намерения выставить флешку на первое место в очередности загрузки. Если все сделали так, как описано здесь, то после перезагрузки компьютера начнется установка windows 7 с флешки.

Выбираем основные параметры установки и наживаем Далее.

Нажимаем Установить.

Соглашаемся с лицензионным соглашением, ставя галочку в соответствующем месте. Нажимаем Далее.

На этом этапе вам будет предложено несколько типов установки. Рекомендуем выбирать полную установку.

Здесь вам нужно указать раздел (диск), на который будет установлена Windows 7. Обратите внимание! Не поставьте операционную систему на скрытые разделы, если такие есть.

Выбрав раздел, куда планируете установить ОС, нажмите Настройка диска.

Нажмите Форматировать. Обратите внимание! При форматировании все данные с этого диска будут безвозвратно удалены.

Если в этом разделе нет никакой важной информации, смело жмите ок.


Начнется установка windows 7 с флешки.

Если все файлы скопированы, произойдет первая перезагрузка компьютера. Если вы не хотите ждать, пока пройдут 10 секунд и компьютер сам перезагрузится, нажмите “Перезагрузить сейчас”. Во время перезагрузки обязательно верните жесткий диск на первое место в приоритете загрузки, иначе вы повторно начнете устанавливать ОС.


Здесь вам нужно ввести Имя пользователя и компьютера. Переходим далее.

По желанию, можете установить пароль для своей учетной записи.

Введите лицензионный ключ в поле. Обратите внимание, ключ можете ввести и после установки системы. Нажмите Далее.

Здесь указываем настройки безопасности.

Укажите Дату и Время.

Укажите настройки сети.

Если вы следовали по этим шагам, то вы увидите вот такое изображение, которое свидетельствует, что установка windows 7 завершена, с чем мы вас и поздравляем!

Видеоурок по установке Windows 7 с флешки
Пишите в комментариях ниже, если у Вас не получается что-нибудь или возникают сложности – будем вместе разбираться!
Доброго дня, мои уважаемые читатели и любители покопаться в ноутбуках и ПК!
Все вы уже умеете ставить операционную систему с диска. А usb-носителе пробовали? Это достаточно легко. Особенно пригодится, когда нет свободной болванки под ОС, а снести ее надо срочно. Я расскажу вам и покажу, что такое установка windows с флешки, как это работает и как это сделать!
Что надо сделать перед установкой
Для начала найдите исправный носитель. Флеха должна быть минимум 4 гигабайта объемом. Если она пустая – хорошо, если есть файлы и они вам нужны, скопируйте их на другой логический диск, отдельный от того, на котором стоит ОС.
Допустим вы хотите установить операционку на ноутбук asus. Для этого сначала надо скачать дистрибутив винды. Сначала загружаете и ставите торрент-клиент .
Делее загружаете дистрибутив ОС.
Запомните, куда вы его сохранили. Вам потом придется открывать его через другую программу.
Теперь нужно скачать UltraISO. Устанавливаете ее.
Создание флешки
Допустим у вас ноутбук lenovo 310. Сначала вы запускаете УльтраИСО. Там нажимаем на иконку «открыть » и выбираем файл с дистрибутивом операционной системы.

В правом верхнем окне у вас должны отобразиться все файлы, которые есть на ISO образе с виндой. Как на картинке ниже.


Вставляете флешку, выбираете ее в строке dick driver и жмете кнопку «запись ».

В появившемся окне выбираете «Да ».

Все, пошла запись. Продлится она не долго.

Все, флеха готова. Теперь переносите файлы, которые не хотите потерять, с раздела винчестера, где стоит ОС, на другой логический диск.
Нашел для вас видео, которое поможет выполнить все без ошибок.
Настройка БИОСа
Теперь нужно сделать так, чтобы сработала автозагрузка с носителя-usb. Делается это через биос.
Что бы в него зайти, нужно перезагрузить ноутбук и когда у вас появится вот такой экран –

То обратите внимание, какая клавиша написана в строчке которую я выделил. На рисунке я также показал, какие кнопки могут быть указаны (все зависит от модели программного модуля). Если вы все сделали правильно, увидите вот такой экран.

Здесь нужно произвести настройки в boot menu. Например, в np305v5a настройка bios и загрузки делается так. Идете в раздел First Boot Device и в этой строке выбираете USB-HDD .


Установка операционной системы
После перезагрузки начнется программа установки. Сначала вы увидите темный экран с вот такой надписью.

Это означает, что система готовится к распаковке и переносу файлов на ваш винчестер. Длится это не долго. После окончания увидите вот такое окно.

Сначала везде выставьте русский язык (если вы именно русскую ОС хотите ставить), а потом жмите кнопку далее . Далее в окошке будет кнопка установить, ее и нажимайте.

Откроется пользовательское соглашение. Его никто почти не читает, но если вам интересно, то ознакомьтесь.

Ставьте галочку слева и жмите кнопочку справа. Теперь у вас перед глазами вот такая табличка с выбором.

Так как мы решили полностью снести старую систему, а именно так и предлагают делать профессиональные программисты, то нам нужно выбрать нижнюю строчку. На рисунке она отмечена.
Программа предложит настроить ваш винчестер. Советую его разделить на две части, если он у вас цельный. На одном будет сама операционная система, а на другом нужные файлы. У меня хард одиночный, поэтому я просто его отформатирую.


Теперь пошла сама установка. Идти она может долго, вы успеете еще и чаю попить.

После завершения вам останется только настроить интернет и время, а также назвать учётную запись.
Кстати, вот не плохое видео по установке.
Дальнейшая настройка
Допустим, на ноутбук asus вы только что поставили винду. Это далеко не все. Теперь нужно поработать с драйверами. Так как в самом дистрибутиве некоторые дрова уже есть, то сетевая карта и модуль вай-фай у вас определятся сразу. Поэтому лезем в глобальную сеть и качаем DRP. Драйвер пак Солюшен есть здесь .
Загружаете онлайн-установщик. Он очень прост в обращении. Сначала просканируйте весь ваш комп, а потом он сам установит все нужное.
Но и это еще далеко не все. Обновление системы тоже важная вещь. Пока ваш дистрибутив где-то валялся на трекере, к нему уже вышли новые патчи. Заходите в панель управления вашей операционной системы и идете в центр обновлений. Если он выключен –включаете и ждете пока он произведет поиск. Если он искать не начал, то просто идете в настройки и жмете кнопку «Проверить обновления».

После того, как он все скачает, просто установите их, когда система предложит, и перезагрузите компьютер. Вот отличное видео в помощь.
Возможные проблемы
Бывает такое, что при вставленной флешке не работает автозагрузка с нее. Здесь может быть несколько причин.
- Первая – сам носитель битый. Перезагрузитесь в свою старую винду и проверьте носитель на наличие ошибок. Просто щелкните в моем компьютере по флехе правой кнопкой и запустите проверку.
- Вторая – вы не правильно записали образ. Форматните и повторите процедуру.
- Третье – неправильная настройка БИОС. Перезагрузитесь в него и все проверьте.
Иногда установка зависает или обрывается с ошибкой. Вот здесь уже виноват скорее образ системы, чем что-то аппаратное. Ничего не остается, как найти другой, потом заново его скачать, и снова записать. Ссылку что я вам дал, могут обновить, поэтому внимательно читайте комментарии под раздачами дистрибутивов. Из них можно многое узнать.
Не удается настроить выход в глобальную сеть. Это означает, что в стандартном наборе драйверов, вшитом в операционную систему, для вашего железа не нашлось подходящих. Здесь остается только одно, идти к знакомым и качать у них, через их комп, дрова для своей машины. Лучше сразу скачать их, перед сносом ОС. Это вас обезопасит вот от таких ситуаций. А еще лучше сделать бэкап-копию всех их и использовать на отдельном носителе или сохранить на другом логическом диске.
Ну и последнее, с чем вы можете столкнуться – постоянное напоминание об активации. В этом случае либо покупаете код, а это стоит денег. Либо, ищите варианты как обойти защиту в сети.
Заключение
На этом я заканчиваю статью, мои уважаемые читатели. Теперь вы сами без труда сможете установить винду себе на комп. Помните, что перед сносом старой ОС нужно все перепроверить, не осталось ли каких файлов, которые вам понадобятся. Это самая частая ошибка. Восстановить их потом моно, но далеко не всегда.
Смотрите видео, которые я прикладываю к каждому разделу, они помогут вам не наделать ошибок. Особенно в главе про настройку БИОС. Желаю вам не встречать на вашем пути неисправностей и багов. Делитесь статьей с друзьями в социальных сетях, подписывайтесь на блог, чтобы быть в курсе выхода новых материалов! До встречи в моих следующих полезных статьях!