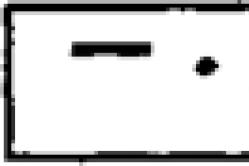Жаропонижающие средства для детей назначаются педиатром. Но бывают ситуации неотложной помощи при лихорадке, когда ребенку нужно дать лекарство немедленно. Тогда родители берут на себя ответственность и применяют жаропонижающие препараты. Что разрешено давать детям грудного возраста? Чем можно сбить температуру у детей постарше? Какие лекарства самые безопасные?
Как переключить язык на клавиатуре
Зайдем в «Пуск» -> «Панель управления» ->«Язык и региональные стандарты». На появившемся окошке сверху выбираем вкладку «Языки и клавиатуры» и нажимаем там кнопку «Изменить клавиатуру».
На вкладке «Общие» появившегося окошка есть возможность выбрать дополнительные языки, если вы, конечно, собираетесь ими пользоваться. Для этого нужно нажать кнопку «Добавить». Большинство пользователей пользуются только английским и русским языками. Так же на этой вкладке есть возможность установить, какой язык будет стоять по умолчанию при загрузке Windows.
Для того, чтобы настроить способ переключения между языками, нужно перейти на вкладку «Переключение клавиатуры». Затем нажать кнопку «Сменить сочетание клавиш».Появилось еще одно окошко, в котором можно изменить сочетание клавиш для смены языка ввода, что нам, собственно и нужно. Выбираем удобную нам комбинацию клавиш, например, ALT слева + SHIFT, нажимаем ОК, и в предыдущем окошке нажимаем «Применить», для сохранения новых параметров переключения между языками.
Теперь попробуем переключить язык на клавиатуре. Откроем текстовый редактор, например, блокнот. Напечатаем какое-нибудь слово по-русски. Затем нажмем ALT+SHIFT (удобно сначала зажать SHIFT, а затем, c зажатым SHIFT нажать ALT) и попробуем напечатать какое-нибудь слово на переключенном языке.
Переключение при помощи клавиш на клавиатуре — это наиболее удобный и быстрый способ переключения между языками, но есть еще один. Если посмотреть на панель внизу, где находится кнопочка «Пуск», в противоположной стороне от этой кнопочки, то есть справа, можно увидеть, какой у вас в данный момент включен язык, например RU. Если нажать на этот RU у нас откроется маленькое окошко, где можно перейти на другой язык. Если же вы не видите справа индикатора используемого языка, то, вероятно у вас не включена языковая панель. Для того чтобы ее включить, нужно щелкнуть правой кнопкой мыши по нижней панели, где находится кнопочка «Пуск», неважно в каком ее месте, затем, в открывшемся меню выбрать «Панель», и в появившемся окошке поставить галочку напротив пункта «Языковая панель». В итоге языковая панель должна появиться.
Если у вас автоматически переключается язык ввода, скорее всего это программа Punto Switcher. В настройках программы можно назначить горячие клавиши на «включение/отключение» автопереключения и отмену конвертации раскладки.
Возможности Punto Switcher
Главное, но не единственное достоинство данного продукта - автоматическое переключение раскладки клавиатуры с английской на русскую и наоборот. Программа отслеживает последовательность нажатий клавиш на клавиатуре и распознает, на каком языке вводится текст. Как? Очень просто 🙂 Вот Вам самый «грубый», но наглядный пример: в русском языке нет слов, которые бы начинались с «Ы». Следовательно, если первая буква вводимого слова «Ы», Punto Switcher переключится в английскую раскладку.
Помимо переключения раскладки клавиатуры, программа имеет такие функции:
- применение транслитерации к выделенной фразе;
- исправление регистра слова или текста;
- функция автозамены;
- работа с текстом в буфере обмена;
- возможность задать пользовательские горячие клавиши и правила переключения раскладки;
- поиск значения слов и терминов в Интернете;
- работа с дневником.
Инструкция
Клавиатурные клавиши Ctrl, Alt и Shift являются основными помощниками при работе на е. В частности, именно их использование пользователю помогает настроить и сохранить необходимые параметры языковой панели.
Для этого нужно посетить зайти в меню «Пуск», располагающееся в левом нижнем углу на рабочем столе. Именно с этой кнопки начинаются все основные операции, производимые с ноутбуком, и настройки всех основных параметров.
Для изменения свойств языковой панели из меню «Пуск» перейдите в раздел «Панель управления» и выберите из списка в открывшемся окне строку «Язык и региональные стандарты». Кликните по данной надписи и осуществите необходимые вам настройки.
Данный раздел содержит несколько специальных подразделов. В их числе «Языки и клавиатуры», «Расположение», «Форматы», «Дополнительно». В меню «Форматы» выберите язык, который будет использоваться в качестве языка по умолчанию. Здесь же вы сможете определить другие свойства своего компьютера, в частности, - указать, в каком формате необходимо производить краткие и полные записи дат, времени и т.п.
Раздел «Языки и клавиатуры» помогает настроить свойства языковой панели, ее размещение на рабочем столе, а при необходимости скрыть ее или закрепить на панели инструментов.
В разделе «Языки и службы текстового ввода» в подменю «Общее» укажите язык, который необходимо использовать в качестве основного при наборе текста. Подпункт «Языковая панель» необходим для настроек языковой панели. Выбрав один из пунктов данного раздела, языковую панель можно разместить в любое место рабочего стола, закрепить на панели инструментов, скрыть, делать ее прозрачной, отображать дополнительные значки и т.п.
Третий пункт раздела «Языки и службы текстового ввода» позволяет установить наиболее предпочтительное сочетание клавиатурных кнопок для смены языка. Для этого откройте подпункт «Переключение клавиатуры» и просмотрите, какой из вариантов раскладки используется в данный момент. Если имеющееся расположение кнопок вас не устраивает, установите наиболее предпочтительный для вас вариант. Нажмите кнопку с надписью «Сменить сочетание клавиш» и поставьте метку для одного из предложенных вариантов использования для смены языка ввода кнопок и раскладки клавиатуры. В данном случае используются сочетания Alt+Shift или Ctrl+Shift. Выберите нужный пункт и сохраните внесенные изменения, нажав кнопку ОК. После внесения этих параметров при наборе текста и переходе на другой язык, достаточно будет нажать указанные во время настройки кнопки.
Сменить язык, можно и не прибегая к клавишам клавиатуры. Для этого кликните левой кнопкой мыши на надписи RU или EN на панели инструментов и выберите необходимый для ввода язык.
Источники:
- как переключить язык клавишами
Изменение ввода с клавиатуры - это результат операции смены раскладки. «Раскладкой» называют таблицу, в которой каждой клавише (или сочетанию клавиш) сопоставлен определенный символ. Команда на переключение с раскладки, в которой клавишам букв сопоставлены символы русского алфавита, на английскую может быть подана как с использованием мыши, так и с клавиатуры.
Инструкция
Задействуйте для смены языка ввода назначенное этой операции по умолчанию сочетание горячих клавиш. Чаще всего используется комбинация alt + shift, немного реже - ctrl + shift. При желании это сочетание можно изменить. Для этого надо щелкнуть правой кнопкой мыши указатель используемого в настоящий момент языка , помещенный в область уведомлений панели задач (в «трей»). Раскроется контекстное меню, в котором следует выбрать пункт «Параметры». В результате откроется окно системного компонента «Языки и службы текстового ввода».
Щелкните по кнопке «Параметры клавиатуры», помещенной в раздел «Настройка» на вкладке «Параметры». В следующем окне выделите позицию «Переключение между языка ми ввода» в перечне «Сочетание клавиш для языков ввода» и кликните по кнопке «Смена сочетания клавиш». Очередное раскрывшееся окно, наконец, будет содержать варианты сочетания клавиш, которые возможно назначить операции смены языка ввода - выберите наиболее удобный вариант. Затем щелкните по кнопке «OK», позакрывайте все промежуточные окна и на этом замена горячих клавиш операции смены раскладки будет завершена.
Сменить расклад клавиатуры с латинского (английский) на кириллицу (русский) или в обратном порядке можно несколькими способами. смена. Если сбоев в настройках компьютера не было, то сделать это достаточно просто.
Чаще всего расклад меняют определенным сочетанием клавиш, которое зависит от настроек по умолчанию, выставленных на вашем компьютере. Попробуйте одновременное нажатие в таких вариантах:
- CTRL+SHIFT;
- ALT слева +SHIFT;
- ALT слева +SHIFT;
- Ё или знак ударения.
Надо сказать, что последний вариант встречается реже всего.
Если таким способом изменить расклад клавиатуры не удается, рассмотрите другие варианты.
Смена языка в языковой панели
В дальнейшем тексте будут встречаться два понятия «панели»: «языковая» и «панель задач». На картинке ниже показано, какая панель где находится и как выглядит.
Установите курсор в любом месте панели задач, откройте правой кнопкой «мышки» всплывающее окне. И в пункте «Панели» найдите «Языковая панель».
Если такого пункта вдруг там не оказалось, пробуйте другим способом, также не особо трудным.
Установка языковой панели для смены языка в панели задач
Для Windows XP
Чаще всего языковая панель (именно та, в которой можно легко поменять расклад клавиатуры) закреплена в нижней панели на мониторе. Ее еще называют панель задач, т.к. она содержит в себе массу ярлыков для быстрого запуска программ. Найдите значок с буквами «RU» или «EN» в нижнем правом углу, как на картинке.
Кликните по значку: появится языковая панель с выбором языка. Установите расклад, кликнув по нужному значку мышкой. Язык будет соответствовать вашему выбору.
Что делать, если в нижней части монитора вы не нашли языковую панель? Установить ее туда самостоятельно. Для этого перейдите через левую нижнюю кнопку на мониторе «Пуск» в Панель управления.
Вам откроется окно со списком различных задач. Найдите в этом списке «Язык и региональные стандарты».
Вкладка «Языки и клавиатура» имеет дополнительную кнопку по работе с клавиатурой.
В новом окне на вкладке «Общие» можно выбрать тот язык, который будет впоследствии при загрузке определяться по умолчанию.
Так, языковую панель можно закрепить в нижней панели задач либо разрешить ей находиться «В произвольном месте рабочего стола». Несмотря на слово «произвольное», панель чаще всего закрепляется в верхней части монитора поверх всех остальных окон.
Как вариант, панель языков можно вообще скрыть, если в ней нет необходимости.
Следующая вкладка этого окна «Переключение клавиатуры». Именно здесь вы задаете удобное для вас сочетание клавиш, при котором будет происходить переключение с одного языка на другой.
Плюс к этому можно использовать и другие сочетания клавиш. Перейдите по кнопке «Сменить сочетание клавиш…» и выбирайте тот расклад, который вы хотите установить по умолчанию.
После окончательного выбора кликните «Применить», если хотите проверить и еще раз что-то изменить. Или «Ок». Изменения вступают в силу сразу же без дополнительной перезагрузки компьютера.
Для Windows 7, 8, 10
Процедура установки языковой панели аналогична вышеописанной с той только разницей, что некоторые папки имеют различное название.
Переход в Панель управления аналогична: из меню «Пуск». Найдите команду «Смена раскладки клавиатуры…»
Во вновь открывшемся окне перейдите во вкладку «Языки и клавиатуры», в ней нажмите на «Изменить клавиатуру»
В следующем окне на вкладке «Языковая панель» увидите несколько вариантов того, как можно установить местоположение языковой панели. Если хотите, чтобы она постоянно была внизу справа, то выбирайте «Закреплена в панели задач» и подтверждайте нажатием ОК.
Если все вышеперечисленное не помогло, значит произошел какой-то сбо в настройках. Переходите к следующему шагу.
Включение языковой панели «вручную»
Для этого найдите любым удобным для вас способом файл ctfmon. Например, так: откройте меню «Пуск», далее команда «Выполнить» (или «Поиск»). Файл ctfmon имеет расширение *.exe, то есть это программный файл, запускающий некое действие на вашем компьютере. Кликните по нему – панель должна появиться. Добавьте ярлык в автозагрузку.
Правка реестра
Нужно теперь создать строковый параметр (Последовательность команд: Правка, затем создать и выбрать Строковый параметр), который назовите CTFmon. Затем, кликнув по этому параметру правой кнопкой, перейдите в пункт «Изменить» и впишите имя-путь «C:\Windows\System32\ctfmon.exe».
Сохраните изменения, закройте все программы и окна и перегрузите компьютер.
Принцип восстановления языковой панели одинаковый во всех операционных системах. Устранение неудобств, вызванных отсутствием значка смены языка, пошаговое:
- проверьте в панели задач наличие языковой панели;
- пройдите в меню «Пуск», далее «Языки…», далее в открывающихся окнах ищите вкладки «Языки», «Клавиатура», «Языковая панель» или что-то аналогичное;
- установите «галочки» в тех местах, которые считаете удобными для себя, то есть устанавливаете языковую панель в том месте, где вам удобно.
- перегрузите компьютер.
Видео в помощь начинающим
Просмотрите видео, в котором смена раскладки клавиатуры разъяснена и показана подробно.
Windows 7
Windows 10
Смена раскладки клавиатуры с одного на другой. Эту операцию можно выполнять за доли секунды. А при желании можно вообще не тратить на это время. Хотите узнать: Как? Читайте данную статью.
При работе с компьютером время от времени требуется вводить текст на разных языках, обычно на русском и английском. Если вы не знаете, как менять один на другой, у вас возникнет вопрос: как перейти на английский язык (или на русский)? Давайте попробуем сделать это несколькими способами.
О языках на компьютере
Вообще, на ПК один язык всегда установлен по умолчанию. На другой нужно переключаться. Чтобы увидеть, какой язык у вас активирован, посмотрите в трею (это такая панель внизу рабочего стола справа), там имеется специальная языковая панель. Обычно установлено или «EN» или «RU», что значит английский и русский соответственно.
При этом язык, который активирован в данный, может отличаться при переходе на то или иное приложение. Например, щелкните в браузере в строке поиска левой клавишей мыши. На панели загорится значок «EN» (если этот язык активирован у вас по умолчанию). А теперь перейдите в текстовый редактор. Если вы только что печатали в нем, то наверняка делали это на русском. Нажав на окно редактора, вы увидите, что язык сменился с «EN» на «RU». Это значит, что нет одного языка, который при работе с компьютером будет всегда активным. Все зависит от приложения.
Но если вы не знаете, как переключаться на другой язык, то есть используете данную функцию первый раз, то у всех приложений будет один язык (просто потому, что на другой никто не переключал). Если это английский, то в редакторе вы сможете набрать текст разве что латинскими буквами. Однако исправить ситуацию несложно, для этого нужно знать, как менять язык с одного на другой. А если требуется, можно даже дополнять языковую панель другими языками.
«Быстрые» клавиши
При работе в текстовом редакторе переключение на другой язык с помощью мыши не слишком удобно. Гораздо проще использовать для этого «горячие» клавиши. В разных операционных системах это может быть комбинация «Ctrl+Shift» или «Alt+Shift». Чтобы проверить, какое сочетание правильное, нажмите по очереди каждое из них (в редакторе, на рабочем столе или в любой папке на компьютере) и посмотрите, изменился ли значок языка на языковой панели внизу справа.
Настройка сочетания клавиш
Если ни одно из сочетаний не работает, возможно, нужно изменить настройки. Чтобы сделать это:
- Щелкните правой клавишей мыши по языковой панели;
- Выберите «Параметры» (или следующим путем «Пуск» - «Панель управления» - «Язык и региональные стандарты» - «Языки» - «Подробнее»);
- Нажмите «Параметры клавиатуры», затем раздел «Смена сочетания клавиш»;
- Установите галочку около нужной комбинации.
Добавление языка и панели
В ОС Windows также можно набирать текст на разных национальных языках. Причем любой язык можно добавить на панель языков на компьютере, чтобы он активировался обычной комбинацией клавиш, и на него легко можно было перейти. Чтобы сделать это:
- Щёлкните по значку «Пуск» и перейдите в «Панель управления»;
- Выберите «Язык и национальные стандарты»;
- Перейдите в раздел «Языки», щелкните на пункте «Подробнее»;
- Щёлкните по кнопке «Добавить», выберите язык, на котором вы хотите печатать;
- Нажмите «ОК»;
- Щелкните «Язык ввода по умолчанию» (если вы хотите, чтобы он автоматически устанавливался при запуске ОС);
- Чтобы язык отображался на языковой панели, кликните «Языковая панель» и установите птичку напротив соответствующей функции.
Смена раскладки манипулятором
Поменять раскладку на английский язык можно и при помощи мыши. Для этого:
- Щелкните левой клавишей мыши по индикатору языков (если он отображается);
- Выберите нужный язык.
Настройка отображения языкового индикатора
Если в трее нет языковой панели, значит, ее отображение отключено в настройках. Чтобы включить индикатор, используйте следующий алгоритм действий:
- Кликните по значку «Пуск» и перейдите в «Панель управления»;
- Нажмите строчку «Часы, язык и регион»;
- Выберите пункт «Смена раскладки клавиатуры»;
- Затем выберите раздел «Языки и клавиатуры» и нажмите «Изменить клавиатуру»;
- Далее выберите раздел «Языковая панель» и включите функцию «Закрепить на панели задач»;
- Дополнительно вы можете изменить метод переключения раскладки клавиатуры. Нажмите для этого «Сменить сочетание клавиш»;
- Затем щелкните «Применить» и «ОК».
Смена раскладки при помощи программ
Вы можете использовать специальные приложения, которые позволяют менять раскладку клавиатуры на компьютере (на английский и обратно автоматически). Это удобно, так как не надо каждый раз смотреть, какой язык включен в данный момент. При вводе текста программа сама определит, на какой язык переключиться.
Пример такого приложения - «Punto Switcher». Это бесплатная программка, которую очень быстро скачать. Достаточно ввести в поисковике название и перейти по ссылке из результатов выдачи поискового запроса. Punto Switcher распознает вводимый текст, автоматически определяя, к какому языку отнести вводимую символьную комбинацию.
Дополнительные возможности Punto Switcher
В настройках приложения можно указать сочетания клавиш, которые будут переключать язык. Для этого:
- Откройте программу и перейдите в меню;
- Нажмите «Общие», затем «Переключение раскладки»;
- Задайте клавиши для изменения языка.
Дополнительно вы можете настроить отображение графических изображений языков на компьютере (будут отображаться флаги стран).
Изучив возможности переключения раскладки клавиатуры, вы сможете быстро переключить язык на английский и обратно, а также самым оптимальным образом настроить языковую панель.
Инструкция
В действительности изменить язык очень просто и сделать это можно несколькими способами. Самый быстрый и простой – воспользоваться комбинацией «горячих» клавишей. По умолчанию в большинстве операционных систем Windows язык клавиатуры можно либо сочетанием левых клавишей “Shift - Alt”, “Shift-Ctrl-Alt”, либо одновременным нажатием левой и правой клавишей “Shift”.
При этом нажимать клавиши следует таким образом: сначала нажать первую клавишу из комбинации, затем, не отпуская ее, нажать вторую и третью. В результате клавиатуры изменится с английской на и обратно. Чтобы выяснить, какой вариант комбинации по умолчанию установлен у вас, попробуйте последовательно понажимать все указанные сочетания.
Если по какой-то причине «горячие» клавиши не срабатывают и язык не меняется, можно воспользоваться языковой панелью основного меню операционной системы. Для этого посмотрите на панель главного меню в нижнем правом углу экрана, где отражаются часы и значки программ. Там должен находиться небольшой квадратик с латинскими буквами “RU” (Russian) или “EN”(English) .
Чтобы переключить язык при помощи это мини-панели наведите на нее курсор мышки и нажмите ее левую кнопку. Откроется небольшое контекстное меню, отображающее доступные языки в виде строчек. По умолчанию их всегда две: и языки. Выберите нужный вам язык и кликните на соответствующей строчке. Раскладка переключится, а на панели будет отражаться соответствующий значок.
В некоторых случаях кнопка языковой панели может отключаться и тогда ее не видно на экране. Чтобы восстановить отображение языков, наведите курсор на панель главного меню (обычно она выглядит как узкая полоса в самом низу экрана) и нажмите правую кнопку мышки. Откроется контекстное меню, верхней которого будет строка «Панели инструментов». Наведите на нее курсор и увидите еще одно выпавшее меню. Найдите в нем строку «Языковая панель» и поставьте галочку напротив нее. На панели инструментов появится кнопка, отражающая установленные языки. Дальше действуйте, как описано в пунктах 3 и 4.
Если у вас есть операционная система Windows, но она на незнакомом вам языке, не спешите ее переустанавливать на другую. Гораздо проще изменить ее язык на русский. Этим вы избавите себя не только от переустановки ОС, но и, возможно, от финансовых потерь, в случае, если вы собрались приобретать версию с русским интерфейсом.
Вам понадобится
- - компьютер с ОС Windows (Vista, Windows 7);
- - программа Vistalizator;
- - русский LIP (языковый пакет).
Инструкция
Если вам необходимо переключить на русский язык операционную систему Windows 7 или Windows Vista, то это можно сделать так. Для начала вам необходимо скачать программу Vistalizator. Ее легко можно найти в интернете. Скачивать нужно именно для вашей ОС, поскольку версии программы для Vista и Windows 7 несовместимы. Также следует учитывать разрядность вашей операционной системы. Архив извлеките в любую папку. В инсталляции программы нет необходимости. Она может запускаться прямо из папки.
Дальше вам следует скачать русский LIP (языковый пакет) для вашей операционной системы. Для этого просто наберите в поисковике браузера «скачать русский LIP для Vista или Windows 7». Сохраните пакет в любой папке.
Запустите программу Vistalizator. В ее главном меню нажмите Add languages. Укажите путь к папке, в которую вы сохранили русский языковый пакет. Выделите его с помощью левой кнопки мышки. Дальше снизу окна нажмите «Open» . Появится сообщение о том, что автоматическое обновление языка средствами операционной системы невозможно, но для этого можно воспользоваться программой. Нажмите OK. В следующем окне выберите русский языковый пакет и нажмите Install. Теперь ждите завершения процесса установки нового языкового пакета (длительность около десяти минут). По завершении процесса нажмите Yes.
В основном меню программы есть список доступных языков. Теперь там появился и русский. Выделите его с помощью левой кнопки мышки. Затем выберите опцию Change language. Появится запрос на перезагрузку компьютера. После перезагрузки интерфейс операционной системы будет изменен на русский.
По возможности можно обновлять русский пакет. Для этого запустите Vistalizator. Выделите русский LIP. Дальше в меню выберите Update. Ждите, будут проверены доработки и обновления. Если такие найдутся, пакет будет обновлен.
Видео по теме
Источники:
- как переключить windows
Совет 3: Как переключить на клавиатуре русский язык на английский
Операционные системы поддерживают работу со множеством языков. В Windows переключение между русской и английской раскладкой реализовано по умолчанию. В процессе работы с системой настройки ввода могут изменяться и для включения английской раскладки может потребоваться отредактировать некоторые опции.

Инструкция
После установки системы Windows переключение между раскладками клавиатуры выполняется посредством одновременного нажатия комбинации клавиш Shift и Alt. Таким образом, для ввода текста в программе или текстовом поле вам понадобится кликнуть левой клавишей мыши для выбора позиции курсора, а затем переключиться с русского языка , нажав соответствующие кнопки на клавиатуре. После этого вы можете приступать к вводу данных на английском языке.
Если по каким-то причинам язык , воспользуйтесь языковой панелью для произведения настроек. Кликните правой клавишей мыши на иконке RU, расположенной в правой части нижней панели Windows. В появившемся контекстном меню выберите «Параметры» для вызова окна настроек.
На экране будут отображены опции для работы с языками ввода текста. Если в данном поле отображается только русский вариант раскладки, в правой части окна нажмите «Добавить». Перед вами появится перечень доступных для выбора параметров. Чтобы добавить стандартную английскую клавиатуру, среди предложенных опций выберите вариант «Английский (Великобритания)» или «Английский (США)». В появившемся списке нажмите «Клавиатура» - «Британская» или «Клавиатура» - «США». Выделив нужные пункт, нажмите «Ок» для завершения операции добавления нового языка.
Воспользуйтесь кнопкой «Применить» и попробуйте осуществить переключение раскладки с русской на английскую. При этом проследите за иконкой языка ввода в области уведомлений – при одновременном нажатии на Shift и Alt вы увидите, как название RU меняется на EN. Эта иконка служит индикатором используемого на данный момент языка ввода.
Если осуществлять при помощи Shift и Alt вам неудобно, вы можете самостоятельно назначить другие кнопки. Для этого перейдите во вкладку «Переключение клавиатуры». В поле «Сочетания клавиш для языков ввода» выберите «Переключить язык ввода», а затем нажмите «Сменить сочетание клавиш». В появившемся списке отметьте наиболее удобную вам комбинацию, а затем нажмите «Ок». Настройка английской раскладки клавиатуры завершена. Вы можете закрыть окно «Языки и службы текстового ввода», воспользовавшись клавишей «Ок».