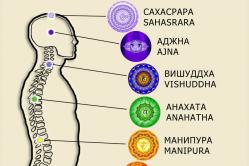Антипиретиците за деца се предписват от педиатър. Но има спешни ситуации с треска, когато на детето трябва незабавно да се даде лекарство. Тогава родителите поемат отговорност и използват антипиретици. Какво е позволено да се дава на кърмачета? Как можете да намалите температурата при по-големи деца? Кои лекарства са най-безопасни?
VirtualBox е безплатна програма, която ви позволява да стартирате операционна система в друга чрез виртуализация. Например, като инсталирате тази програма на Windows 10, можете да стартирате други версии на Windows, Linux, Android и други в нея. Работи така:
Програмата запазва част от ресурсите на вашия компютър (процесор, RAM, видео памет, място за съхранение на операционната система) за работа с операционната система.
Инсталиране на VirtualBox
Първо трябва да изтеглите VirtualBox от официалния сайт, където можете да намерите най-новите версии на програми за различни операционни системи. Ще изтегля версията за Windows.
Няма трудности при инсталирането, всичко е същото като при обикновените програми. Не се препоръчва смяна на инсталираните компоненти.


Ако желаете, можете да премахнете отметките от някои квадратчета, но препоръчвам да оставите второто и четвъртото. След това ще получите предупреждение, че връзката с интернет мрежата ще бъде прекъсната, за да инсталирате виртуалния драйвер, съгласни сме. Кликнете върху "Да".

След това щракнете върху „Инсталиране“.

Процесът на инсталиране ще започне, където ще ви бъдат представени предложения за инсталиране на драйвера; за всички такива предложения щракнете върху „Инсталиране“.


Това завършва процеса на инсталиране на VirtualBox. Кликнете върху "Край".
Създаване на виртуална машина на VirtualBox
Не трябва да има трудности при създаването на виртуална машина. Стартирайте програмата и щракнете върху бутона „Създаване“.

В следващия прозорец ще трябва да посочите името и типа на операционната система, която ще инсталирате.

След това определяме размера на RAM, разпределен за виртуалната машина. За Windows XP ще отделя 512MB RAM. Всичко зависи от количеството памет, което сте инсталирали. Ако има достатъчно, тогава може да се разпределят много повече.

В следващия прозорец ще бъдете помолени да изберете местоположението и размера, където ще бъде инсталирана операционната система. Тъй като това е първият път, когато настройваме виртуална машина, трябва да изберем „Създаване на нов виртуален твърд диск“. Кликнете върху „Създаване“.


В следващия прозорец трябва да изберете типа диск, фиксиран или динамичен. Зависи от вашите предпочитания, аз ще избера фиксиран.

Изберете колко GB памет искате да разпределите за инсталиране на операционната система и нейните програми. Ще отделя 5GB. А също и мястото, където ще се съхранява създадения диск, изберете къде има свободна памет. Кликнете върху „Създаване“.

Ще започне процесът на създаване на виртуален диск.

Това завършва създаването и ще видите, че ще имате виртуална машина с името, което сте й дали по-рано, за мен това е Windows XP.

Допълнение:
Ако щракнете върху бутона „Персонализиране“, ще видите секции, в които можете да конфигурирате по-подробно свойствата на машината.

Например, колко ядра искате да дадете и тяхното ограничение на натоварване. И в секцията "Дисплей" можете да увеличите обема на видео паметта за видеокартата.
Инсталиране на операционната система на VirtualBox
За да започнете инсталацията, щракнете върху зеления бутон (стрелка) „Изпълни“. Ще се появи прозорец с молба да изберете пътя до изображението на инсталационния диск.

Посочете пътя до предварително изтегления образ на операционната система.

Кликнете върху "Отвори". След това щракнете върху „Продължи“. Обичайната инсталация на ОС ще продължи както обикновено за всички. Ще трябва също да създадете един или повече локални дискове. Когато инсталацията приключи, ще трябва да премахнете инсталационното изображение. За да направите това, щракнете върху раздела "Устройства".

в него изберете подпозицията „Оптични дискове“ и щракнете върху „Премахване на диск от устройство“ там и рестартирайте новосъздадената операционна система. Това е всичко за сега, успех.

Предимствата на VirtualBox не могат да бъдат надценени. Той е идеален за случаите, когато трябва да тествате или да се запознаете с нови операционни системи. Между другото, той спечели голяма популярност с добрата си оптимизация и гъвкава конфигурация на много параметри. С негова помощ дори неопитен потребител може лесно да стартира нова операционна система. Но, за съжаление, не всеки знае как да използва VIrtualBox, така че в тази статия ще се опитаме да изясним основните точки.
Инсталация
Преди да използвате програмата VirtualBox, първо трябва да я изтеглите и инсталирате на вашия компютър, така че ще започнем статията с това.
- Важно е да изтеглите инсталатора от официалния уебсайт, за да избегнете получаване на вируси.
- След като изтеглите инсталатора, стартирайте го.
- В прозореца за добре дошли щракнете върху Напред, за да преминете към следващата стъпка.
- В прозореца за персонализирана настройка можете да премахнете или, обратно, да добавите допълнителни компоненти за инсталиране. Това се прави в съответния прозорец. За да промените решението, трябва да кликнете върху падащия списък до името на елемента и да изберете действието, което ще бъде приложено към него. Между другото, можете да научите повече за елемента в съседната област, където е дадено кратко описание. След като изберете компонентите, щракнете върху Напред.
- Сега трябва да изберете къде ще се добавят програмни преки пътища и да зададете или премахнете файлови асоциации. Първият елемент поставя пряк път на "Desktop", вторият - в панела за бързо стартиране, а третият определя виртуални дискове. След като изберете необходимите елементи, щракнете върху Напред.
- В някои случаи се появява известие, че при инсталиране на приложението интернет връзката ще бъде прекъсната. Ако сте доволни от всичко, щракнете върху Да.
- Сега остава само да щракнете върху бутона Инсталиране, за да стартирате процеса на инсталиране на програмата.
- По време на инсталационния процес ще се появи прозорец с молба да инсталирате драйвери за USB контролер. Това трябва да се направи, така че дайте разрешение.
След като инсталацията приключи, ще се появи прозорец, който ви уведомява за това. В него можете да поставите отметка в елемента Старт..., така че след натискане на бутона Край програмата да стартира. Ако не искате това, тогава не поставяйте отметка в квадратчето, а просто щракнете върху бутона Край.
Настройки
Инсталирахме програмата, но е твърде рано да преминем към историята как да използваме VirtualBox: тя трябва да бъде конфигурирана. Точно за това ще говорим сега.
- Първо, трябва да отидете директно в менюто с настройки на приложението. За да направите това, можете да натиснете клавишната комбинация Ctrl+G или да изберете елемента със същото име в менюто „Файл“.
- Ще се появи прозорец, в който ще се отвори секцията „Общи“ - нека започнем с това. Тук можете да посочите директорията, в която ще се съхраняват програмните файлове - изображения на виртуални машини. Моля, обърнете внимание: тези файлове са доста големи, така че вземете това предвид, когато избирате папка за съхранение. Оставете библиотеката за удостоверяване на VRDP по подразбиране.
- В секцията „Въвеждане“ можете да преглеждате и променяте комбинациите от клавишни комбинации на програмата.
- В секцията „Актуализации“ можете да зададете интервала за проверка на пускането на нови версии на програмата, както и тяхното издание.
- В раздела „Език“ всичко е просто, можете да определите езика, на който ще бъде преведена програмата.
- Можете да пропуснете секциите „Дисплей“ и „Мрежа“ на този етап, тъй като тези настройки могат да бъдат зададени при създаването на виртуалната машина.
- В раздела „Добавки“ можете да ги инсталирате. Моля, обърнете внимание, че тяхната версия трябва да съответства на версията на VirtuakBox.
- Е, в секцията „Прокси“ можете да посочите прокси сървър.

След като се справите с всички настройки, можете да продължите директно към това как да използвате Oracle VM VirtualBox.
Инсталиране на операционна система
За да създадете нова виртуална машина, първо трябва да изтеглите изображението на операционната система в ISO формат. След това направете следното:
- В главното меню на програмата щракнете върху бутона „Създаване“.
- В прозореца, който се показва, посочете името на машината, изберете типа на ОС и посочете нейната версия, след което щракнете върху Напред.
- Сега изберете количеството RAM, което ще бъде разпределено за програмата. Моля, обърнете внимание, че препоръчителният обем е посочен точно над плъзгача. Щракнете Напред.
- Когато създавате твърд диск, се препоръчва да изберете втория елемент и след това да определите неговия тип като VDI.
- Задайте формата за съхранение на „Динамичен“ и щракнете върху Напред.
- Сега трябва да посочите папката, в която ще се съхранява изображението на диска, и да зададете количеството памет за него. След това щракнете върху „Създаване“.
- И така, дискът е създаден. За да го стартирате, щракнете върху едноименния бутон на панела.
- Ще се появи прозорец, в който трябва да изберете изображение на операционната система, което да стартирате. Направи го.

Инсталаторът на ОС ще се стартира. Всичко, което трябва да направите, е да го инсталирате, след което можете да използвате системата както обикновено.
Създаване на споделени папки
Сега нека поговорим как да ги използваме, но първо ги създайте.
- След като стартирате операционната система в програмата, щракнете върху бутона „Машина“ и изберете „Конфигуриране“.
- Отидете в секцията „Споделени папки“ и щракнете върху иконата със знак плюс.
- В новия прозорец изберете „Други“ от списъка „Път на папка“.
- В прозореца Explorer изберете папката, която искате да споделите.
- Дайте му име и щракнете върху OK.

Ето колко лесно е да създадете споделена папка във виртуална машина. Сега ще се вижда в секцията „Мрежови връзки“, която се намира в „Explorer“.
Създаване на постоянни папки
Вече знаем много за това как да използваме VirtualBox, но накрая бих искал да ви кажа как да създадете постоянна папка. Факт е, че създадената преди това споделена папка е временна, т.е. след рестартиране на програмата тя ще изчезне.
Всъщност да направите папка постоянна е много лесно. За да направите това, когато създавате споделена папка, поставете отметка в квадратчето до „Създаване на постоянна папка“ и щракнете върху „OK“.

Сега знаете почти всичко за това как да използвате VirtualBox. Надяваме се, че статията е била полезна за вас и ви е помогнала да разберете много аспекти.
Програмата Oracle VM VirtualBox ви позволява да емулирате виртуалната машина VirtualBox на вашия компютър.
След това с негова помощ можете да инсталирате операционната система, без да използвате буутлоудър.
Първо, това е много по-просто и не е нужно да инсталирате няколко операционни системи на хардуера на вашия компютър.
Второ, не е нужно да се забърквате с програми за зареждане, за да разделите по някакъв начин твърдия диск, така че предишната операционна система да не се срине.
Професионалистите вече са разработили този алгоритъм и няма да им е трудно да инсталират друга операционна система паралелно.
Но за мнозина дори процесът на инсталиране на операционна система на гол компютър създава трудности.
Следователно инсталирането на втора операционна система поражда голям брой проблеми, въпроси и притеснения.
Виртуалната машина, разбира се, няма да бъде толкова мощна, колкото ако просто инсталирате операционната система на вашия компютър.
Но ако искате да се запознаете с конкретна операционна система, да тествате някои приложения, тогава този метод за използване на виртуална машина ще бъде оптимален.
Инсталиране на VirtualBox
Първо отидете на virtualbox.org, за да изтеглите програмата.
Основното предимство на програмата Oracle VM VirtualBox е, че е напълно безплатна и кросплатформена.
След като изтеглите, инсталирайте програмата. Процесът на инсталиране на VirtualBox е доста прост и не повдига никакви въпроси.
Да стартираме програмата. Както можете да видите, изглежда доста просто и тук все още няма нищо.

Създаване и конфигуриране на виртуална машина
Кликнете Създавайте. Стартира съветникът за създаване на виртуална машина. Трябва да преминете през няколко стъпки:

- В прозореца, който се отваря, ще бъдете подканени да въведете името на машината. Тъй като в този случай ще бъде инсталирана Remix OS, която позволява стартирането на Android приложения на компютър, така че ще го наречем така.
По-рано цитирана публикация -. В която също беше инсталирана Remix OS, но без да използвате виртуална машина.
По-долу трябва да изберете типа операционна система, която ще бъде инсталирана. Тези елементи са задължителни.
2. RAM трябва да бъде разпределена толкова, колкото изискват минималните настройки на определена операционна система.

Няма такова нещо като твърде много RAM и ако е възможно, трябва да отделите повече. Кликнете По-нататък.
3. Ще се отвори прозорец - HDD. Това е един от най-важните моменти.

На тази стъпка трябва да изберете мястото на вашия твърд диск, където ще се зарежда виртуалната операционна система.
Трябва да има достатъчно място, за да побере операционната система, приложенията и различни данни.
Предлага се създаване на нов или прилагане на съществуващ. Най-често е по-добре да създадете нов. Съществуващият се използва в редки случаи.
4. Така ще се отвори прозорец със съветник. В него трябва да изберете разширението на диска. Тук са представени три типа.

По подразбиране системата предлага използването на VDI формат, който може да се използва само във виртуална машина.
Форматът VMDK позволява прехвърляне на файлове, така че е по-разпространен и се използва на повечето виртуални машини.
5. В следващия прозорец можете да изберете допълнителни атрибути на виртуалния диск. Тя може да бъде динамична или фиксирана.

Най-добрият вариант би бил да изберете фиксиран. Тъй като динамичният е способен да се увеличава по размер според нуждите, но в обратна посока, тоест не може да намалява. Кликнете По-нататък.

6. В следващия прозорец въведете името Remix OSи изберете размера на фиксирания виртуален диск, например 10 GB.
7. В следващата стъпка в C трябва да създадете директория, например операционна система. Отиваме там и създаваме папка Remix OS.
Инсталираме виртуалната машина в тази папка. Ако направите това, тогава тази папка, ако е необходимо, винаги може да бъде копирана и преместена на друго място, например на друг твърд диск. В бъдеще вече няма да се налага да инсталирате нова виртуална машина.
8. Върнете се към съветника за създаване. В полето Местоположениеизберете новосъздадената папка.

В полето Посочете типвъведете вече избрания по-рано формат на разширението - VMDKи посочете формата за съхранение - Фиксиран виртуален твърд диск. Кликнете Създавайте.
Наскоро в коментарите към прегледите на инсталациите на дистрибуции на Linux потребителите започнаха да задават въпроси за VirtualBox. Това се дължи на факта, че във видеото инсталирам операционната система на виртуална машина. Както се оказва, много хора не знаят какво е това и в резултат на това смятат, че такава инсталация може да се различава от инсталирането на системата на обикновен компютър. Нека разберем това.
Какво е VirtualBox
Ако кажа, че VirtualBox е софтуерен продукт за виртуализация за различни операционни системи, както правят много сайтове, препечатвайки определението от Wikipedia, тогава може би ще имате някои асоциации, но все пак това е доста неясна и обобщена формулировка. Затова ще обясня с по-прости думи.
VirtualBox е софтуер, който симулира истински компютър, позволявайки на потребителя да инсталира, стартира и използва други операционни системи като обикновени приложения. Това е като компютър в компютъра.
Виртуалната машина създава вид изолирана среда на компютър, която се състои от виртуални компоненти на истински компютър: твърд диск, видеокарта, RAM, различни контролери на устройства и др. По този начин операционната система, инсталирана във VirtualBox, ще бъде напълно уверена, че работи на реален хардуер.
Това води до отговора на въпроса: различно ли е инсталирането на операционна система на виртуална машина от инсталирането й на реален компютър? Отговорът ще бъде не! В някои случаи, когато работите с VirtualBox, може да са необходими специални настройки на машината, но самият процес на инсталиране на ОС е идентичен и за двете опции.
За какво е VirtualBox?
Има много начини за използване на виртуални машини. Нека разгледаме най-популярните сред обикновените потребители:
- Въведение в други операционни системи. Независимо каква операционна система е инсталирана на вашия компютър, вие можете да инсталирате всяка от операционните системи, които поддържа във VirtualBox, а това са: много Linux дистрибуции, FreeBSD, MacOS, всяка версия на Windows, Android и други. Няма нужда да се страхувате, че с подобна инсталация ще разбиете реалната система или ще изтриете важни данни - виртуалната машина работи изолирано и можете да експериментирате с нея както желаете. Когато вече не ви трябва, просто го премахнете и няма да остави следи след себе си;
- Друг начин да използвате VirtualBox е, когато трябва да стартирате програма, която не работи на вашата основна операционна система или нейна версия. Например, работите под Windows и имате нужда от приложение, което е налично само под Linux. Понякога единственото решение е да инсталирате Linux във VirtualBox и да използвате необходимия софтуер от там. По-подробна ситуация може да бъде, когато имате нужда от програма, която работи само под по-стари версии на Windows;
- Тестване на различен софтуер. Може да се случи, че трябва да използвате някаква програма или като цяло често трябва да тествате различни приложения и не искате да претрупвате работната си машина. Отново VirtualBox ще дойде на помощ. Освен това, когато използвате виртуална машина, не е нужно да се притеснявате, че ще заразите компютъра си с вируси, дори ако това се случи с операционната система, работеща във VirtualBox.
Това са най-често срещаните начини за използване на виртуална машина сред обикновените потребители, но VirtualBox също често се използва:
- Разработчиците да тестват своя продукт на различни платформи;
- Учениците да практикуват изграждане на мрежа и други подобни.
Инсталиране на VirtualBox
Няма нищо сложно или необичайно в инсталирането на VirtualBox на компютър. Потребителите на Windows могат да изтеглят най-новата версия на програмата от страницата за изтегляне на официалния уебсайт. След това стартирайте изтегления екз файл и следвайте подканите на инсталатора.
Потребителите на Linux в повечето случаи имат възможност да инсталират VirtualBox от хранилищата на техните дистрибуции. Например в Ubuntu или Debian това става с командата:
Sudo apt-get инсталира виртуална кутия
След като инсталирате програмата, можете да започнете да създавате виртуални машини.
Създаване на виртуални машини във Virtualbox
За да създадете виртуална машина, трябва да стартирате VirtualBox и да кликнете върху бутона в горния панел Създавайте :

Ще се отвори прозорецът за създаване на виртуална машина. В първия раздел трябва да посочите името на операционната система, нейния тип и версия. Нека създадем виртуална машина за инсталиране на Ubuntu като пример.
В полето Име Посочваме името на нашата виртуална машина - Ubuntu. Тъй като ще идентифицирате системата с това име, по-добре е да зададете по-описателно име. Така че ще инсталираме 64 битов Ubuntu 16.10, тогава адресът е в името: Ubuntu 16.10 x64. Ако напишете правилното име на ОС в полето Име , обикновено Тип се определя от само себе си, ако това не се случи, можете да го изберете ръчно. Същото с версията. Кликнете Следващия :

В следващата стъпка трябва да посочите количеството RAM, което сте готови да дадете на виртуалната машина. В зависимост от типа на инсталираната операционна система, VirtualBox автоматично ще избере препоръчания обем, но обикновено това е минималното необходимо количество, така че може да бъде увеличено, ако е възможно.
Когато определяте количеството RAM за виртуална машина, можете да разчитате на вашия опит със системата, която инсталирате, ако има такъв, както и на общото количество RAM на вашия компютър. Но е препоръчително да не давате на виртуалната машина повече от половината от действителното количество RAM на вашия компютър.

Кликнете Следващия .
Сега трябва да създадем твърд диск за нашия Ubuntu. Физически твърдият диск на VirtualBox е специален файл, който ще се съхранява на един от дяловете или дисковете (можете да посочите местоположението) на вашия твърд диск.
VirtyualBox предлага 3 опции за по-нататъшни действия:
- Не свързвайте виртуалния твърд диск - в този случай ще трябва да го свържете сами, след като създадете виртуалната машина;
- Създайте нов виртуален твърд диск - тук, надявам се, всичко е ясно;
- Използвайте съществуващ виртуален твърд диск - тази опция е подходяща за тези, които вече използват VirtualBox и които преди това са създали виртуални твърди дискове.
Тъй като за първи път създаваме виртуална машина, втората опция е подходяща за нас, която е маркирана по подразбиране - Създайте нов виртуален твърд диск . Кликнете Създавайте :

В новия раздел определете типа на виртуалния твърд диск. Тук също има няколко опции за избор, в зависимост от това дали планирате да използвате това устройство в бъдеще с други програми за виртуализация, като VMware или Paraleles. В повечето случаи обикновените потребители не планират това, така че можете да оставите всичко както е и да използвате стандартния дисков формат VirtualBox - VDI . Кликнете Следващия :

Изберете формата за съхранение на твърдия диск: динамичен или фиксирани :
Един динамичен твърд диск на физическия твърд диск на вашия компютър винаги ще заема точно толкова място, колкото тежи операционната система, инсталирана на него с всички програми и файлове. Тоест, ако по време на създаването на виртуална машина сте създали диск с капацитет 100 GB, но след инсталирането на операционната система ще бъдат заети само 25 GB, тогава файлът на твърдия диск ще заема само 25 GB. Ако го вземете до 50 GB, той ще „тежи“ същото. Мисля, че е ясно - динамичният твърд диск ще се увеличи до максималната зададена стойност, докато виртуалната машина извлича.
Ако изберете тип диск - фиксиран, VirtualBox веднага ще създаде файл с посочения от вас размер и той няма да се промени.
И въпреки че от бележката виждаме, че динамичният твърд диск работи по-бавно от фиксирания, за да спестите място, е препоръчително да изберете него. Кликнете Напред :

Последната стъпка е да зададете името, местоположението и размера на виртуалния твърд диск.
Посочваме името на нашия твърд диск. Ако планирате да го използвате само с една операционна система, можете да му дадете името.
Ако искате да зададете специално място за съхранение на виртуалния диск, щракнете върху бутона за папка вдясно от полето за въвеждане на името на твърдия диск и задайте нов път. Ще го оставя както е.
И накрая, посочете размера на твърдия диск. Тук VirtualBox отново ни предлага своя собствена опция, която ще зависи от типа на инсталираната операционна система. От вас зависи колко свободно място имате на реалния си твърд диск, както и колко активно и по какъв начин ще използвате виртуалната машина. Посочвам 50 GB. След това щракнете Създавайте :

Виртуалната машина е готова:

И преди да започнем инсталирането на операционната система, остава само да зададем на VirtualBox само iso изображението на нашия Ubuntu файл или инсталационния диск. Това може да стане или чрез настройките на виртуалната машина; за да направите това, отидете в раздела в настройките Превозвачи и в полето посочете пътя към ISO файл:

Така че по време на стартиране на виртуалната машина:

И изчакайте да се появи зареждащата програма за инсталиране на ОС:

Това е всичко, по-нататъшното инсталиране на всяка ОС на VirtualBox не се различава от инсталирането му на истински компютър. Ако това е същият Ubuntu, имаме както видео за него в канала, така и .
Това завършва създаването на виртуални машини във VirtualBox. Нека да преминем към допълненията към оста за гости.
Добавки за оста за гости
След като инсталирате операционната система във VirtualBox, можете да започнете да я използвате, но такава система не може да разкрие напълно своите възможности. Така например системата за гости (тази, която работи във VirtualBox) може да има малка резолюция на екрана, да няма достъп до физически USB портове и също така няма възможност за създаване на споделени папки за прехвърляне на необходимите файлове между хост (този, който е вашата основна) система и гост. За да се появят всички тези функции, трябва да инсталирате т.нар Добавки за оста за гости . Това е набор от драйвери и допълнителни програми, които осигуряват по-дълбока интеграция на оста за гости с хоста и активират допълнителни възможности на виртуалната машина.
Инсталиране на добавки за гост OS на Windows
За да инсталирате добавки за гост OS за Windows, работещи във VirtualBox, в работещата OS от менюто на виртуалната машина, което по подразбиране се намира в долната част на екрана или в горния панел, изберете Устройства и изберете от него Монтиране на дисково изображение Dдобавки за гост OS :

След това съответният диск трябва да бъде свързан към системата и след като стартирате съветника за инсталиране, трябва да следвате всички негови стъпки. След като инсталацията приключи, трябва да рестартирате системата за гости.
Инсталиране на добавки за гост OS на Linux
За да свържете диск с добавки за гост OS в гост на Linux, трябва да направите същите манипулации, както в предишния случай, но те могат да бъдат инсталирани по два начина.
В първия случай, след свързване на добавките за оста за гости, системата може да предложи да ги инсталира автоматично. За да направите това, просто трябва да въведете администраторската парола:

След това инсталацията ще започне:

Ако автоматичното инсталиране не започне, тогава използвайки Ubuntu като пример, трябва да направите следното в терминала:
- Отидете в директорията на свързаното устройство: cd /media/geek/VBOXADDITIONS_5.1.18_114002
Вместо маниак напишете вашето потребителско име. Версията на добавките за гост OS може да се различава, така че е по-добре да въведете след това VBOX ДОПЪЛНЕНИЯ използвайте клавиша TAB - той автоматично ще добави края.
- Сега трябва да стартираме скрипта VBoxLinuxAdditions.run , въведете: sudo sh ./VBoxLinuxAdditions.run
- След инсталацията рестартираме и системата за гости.
Но ако никога не сте ги използвали, вероятно имате много въпроси относно Oracle VM VirtualBox: какъв вид програма е, защо се използва, какви функции добавя? Ние ще отговорим на тези въпроси и ще ви помогнем да инсталирате програмата и да я конфигурирате за използване.
Oracle VM VirtualBox е специална програма, която прави възможно виртуалното стартиране на други операционни системи на вашия компютър. С негова помощ можете да виртуализирате различни версии на Windows, налична е и работа с FreeBSD, Linux, ReactOS, Solaris/OpenSolaris, Mac OS X, DOS.
Предимства на програмата:
- дава възможност за изучаване и експериментиране с различни операционни системи;
- Безплатно;
- удобен за домашна употреба;
- има усъвършенстван мрежов стек;
- има известна поддръжка за DirectX, OpenGL;
- броят на моментните снимки не е ограничен;
- можете да използвате командния ред за автоматично разполагане;
- поддържа USB (виртуален USB контролер, свързващ устройства към виртуалната машина чрез USB 1.1, USB 2.0);
- възможно е свързване от разстояние - чрез RDP-съвместим клиент (това се улеснява от вградения RDP сървър);
- също поддържа различни типове мрежи: NAT, вътрешна, Host Networking чрез Bridged;
- Интерфейсът е руски, което е много удобно;
- Споделените папки ви позволяват да прехвърляте файлове от гост към хост системата и обратно;
- можете да стартирате няколко виртуални машини едновременно;
- Има преносима версия.

Големите предимства на програмата са нейната лесна инсталация, използване и гъвкавост. Недостатъците включват донякъде объркващо управление на диска. Също така няма поддръжка за екранни снимки.
Не всички потребители знаят за възможностите на Oracle VM VirtualBox и как да използват тази програма. По-долу можете да прочетете инструкции как да инсталирате VirtualBox за себе си.
Защо е необходимо?
Понякога потребителите искат да се запознаят с други операционни системи, различни от вече инсталираните на компютъра, или други версии на същата система. Но в същото време той не иска да преинсталира системата, страхувайки се от нейната лоша производителност, а също така не иска да губи време за експерименти, тъй като инсталацията изисква доста значителни времеви ресурси. В такава ситуация виртуална машина дава възможност да се тества друга операционна система, без да се разрушава съществуващата, без да се преинсталира.
VirtualBox е полезен и за тези, които искат да придобият повече опит с настройването на мрежи. Можете да инсталирате няколко операционни системи наведнъж, може би дори различни, можете отново да ги конфигурирате, да работите с тях, без да повредите вашата операционна система. По този начин можете да овладеете компютърните технологии, да практикувате и да придобиете нови умения.
Нека да разгледаме как правилно да инсталирате Oracle VM VirtualBox и как да го използвате.
Инсталиране на програма
Всеки потребител може да инсталира VirtualBox без никакви проблеми. Самият процес е стандартен и не изисква специални професионални умения или познания.
Създаване на виртуална машина
След като инсталирате програмата, ще видите работещ прозорец, който ви подканва да създадете виртуална машина, както и помощ при работата.

Стартиране и работа с машината
След като виртуалната машина бъде създадена, стартирайте я. Първо ще видите прозореца с настройки, той се активира при първото стартиране. Пред вас всъщност е нов компютър, без операционна система или други опции. За да инсталираме ОС, използваме дисково изображение.

Моля, имайте предвид, че самата програма Oracle VM VirtualBox „тежи“ малко, но създадените в нея виртуални твърди дискове са доста големи. Ето защо, за да ги създадете, изберете диск с повече свободно пространство.
Въпреки някои недостатъци, Oracle VM VirtualBox е много функционален и удобен за изучаване на виртуализация. Сега знаете какво представлява програмата Oracle VM VirtualBox и може би ще я използвате в работата си.
Лесното инсталиране и използване на Oracle VM VirtualBox позволява на потребители с различни нива на опит и умения да работят с програмата. След като преминете тестването според нашите инструкции, ще можете да създадете и инсталирате първата си виртуална машина. В бъдеще този процес ще ви отнеме по-малко време и ще можете да работите с такива машини, без да изтривате операционната си система: тествайте нови версии, проверявайте производителността на други операционни системи, работете с различни програми.