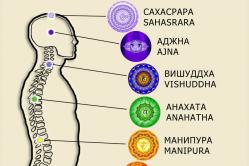Антипиретиците за деца се предписват от педиатър. Но има спешни ситуации с треска, когато на детето трябва незабавно да се даде лекарство. Тогава родителите поемат отговорност и използват антипиретици. Какво е позволено да се дава на кърмачета? Как можете да намалите температурата при по-големи деца? Кои лекарства са най-безопасни?
За да разберете броя минути, след които компютърът ще премине в режим на заспиване, трябва да направите:
Sudo systemsetup -getcomputersleep
Например, за да конфигурирате компютъра да преминава в режим на заспиване след 1 час неактивност:
Sudo systemsetup -setcomputersleep 60
За да изключите режима на заспиване:
Sudo systemsetup -setcomputersleep 0
Sudo systemsetup -setcomputersleep Никога
Като всяка друга модерна операционна система, OS X има няколко режима на заспиване. Обикновено заспиване - RAM паметта на компютъра продължава да консумира енергия. Дълбок сън (хибернация) - съдържанието на RAM се копира на твърдия диск.
По подразбиране режимът на хибернация е активиран само на MacBooks; той може да бъде активиран на други модели. Нека да разгледаме текущите настройки на мощността:
Sudo pmset -g
Интересуваме се от параметъра режим на хибернация. Може да приема няколко стойности:
0 - хибернацията е деактивирана;
3 - хибернацията е активирана, съдържанието на RAM се копира на диска, но захранването не е изключено;
25 - хибернацията е активирана, съдържанието на RAM се копира на твърдия диск, след което захранването се изключва.
Използване на параметъра закъснение в режим на готовностМожете да зададете времето в секунди, след което компютърът автоматично ще премине от режим на заспиване към режим на хибернация.
За да пестите енергия, можете да настроите вашия настолен Mac по следния начин: Включете режим на хибернация и автоматично изключете захранването след 15 минути.
Sudo pmset hibernatemode 3 standbydelay 900
Или активираме по-икономичен режим, който ще изключи захранването веднага след копиране на RAM
Sudo pmset hibernatemode 25
Можете също ръчно да поставите вашия Mac в режим на заспиване
Pmset sleepnow
Докато използват OS X, някои потребители може да забележат, че системата вече не преминава автоматично в режим на заспиване и всички настройки изглеждат правилни на пръв поглед. За да разберем ситуацията, нека да разгледаме обобщението на потреблението на енергия и да изпълним в терминала:
PMset -g твърдения
Интересуваме се от параметъра „ PreventUserIdleSystemSleep"ако има стойност" 1 ", това означава, че има някакво приложение или услуга, работеща в системата, която пречи на OS X да заспи. Ако погледнете изхода по-отблизо, в „Изброени от процес на притежаване“ можете да видите услуга, която предотвратява автоматичното преминаване към режим на заспиване. Изход от моя компютър:
Състояние на твърдението за цялата система: BackgroundTask 0 ApplePushServiceTask 0 UserIsActive 1 PreventUserIdleDisplaySleep 0 PreventSystemSleep 0 ExternalMedia 1 PreventUserIdleSystemSleep 1 NetworkClientActive 0 Изброен от притежаващ процес: pid 30(powerd): [..] 121:05:39 Име на ExternalMedia: "com. ябълка. powermanagement.externalmediamounted" pid 31(com.apple.serve): [..] 00:14:04 PreventUserIdleSystemSleep име: "com.apple.collabd" pid 75(hidd): [..] 00:01:52 UserIsActive име : "com.apple.iohideventsystem.queue.tickle" Времето за изчакване ще се задейства след 21 секунди Action=TimeoutActionRelease Утвърждения на ядрото: 0x10c=USB,BT-HID,MAGICWAKE id=503 level=255 0x4=USB mod=09.03.15, 18: 44 описание=EHC1 собственик=AppleUSBEHCI id=506 ниво=255 0x100=MAGICWAKE mod=03/09/15, 19:36 описание=en0 owner=en0 id=508 ниво=255 0x8=BT-HID mod=01/01/ 70, 3: 00 описание=com.apple.driver.IOBluetoothHIDDriver собственик=BNBMouseDevice id=522 ниво=255 0x8=BT-HID mod=01.01.70, 3:00 описание=com.apple.driver.IOBluetoothHIDDriver собственик=AppleBluetoothHIDKeyboardКакто можете да видите, това пречи на " com.apple.collabd", този компонент е включен в комплекта помощни програми OS X сървъри стартира дори ако нямате конфигурирани услуги. Доколкото разбирам, тази услуга е необходима за wiki услуги, които могат да бъдат стартирани с помощта на OS X Server.
За да деактивирате услугата, трябва да направите:
Sudo serverctl деактивира услугата=com.apple.collabd
След това можете да прегледате резюмето отново, ако стойността " PreventUserIdleSystemSleep", променен на " 0 ", тогава ако няма други проблеми, автоматичното превключване в режим на заспиване трябва да работи.
Тестван на следните конфигурации:
| версия на ОС |
|---|
| Apple OS X Yosemite (10.10) |
MacOS ви позволява да зададете времето, през което дисплеят на вашия MacBook остава включен по време на периоди на неактивност, преди да се изключи, намалявайки консумацията на енергия и удължавайки живота на батерията. Има плъзгач, който предоставя от 1 минута до „Никога“ в панела за запазване на батерията в системните предпочитания. Има 2 плъзгача: един за когато работите на батерия и друг за когато използвате захранващия адаптер.
Ако искате да поддържате своя MacBook буден по време на дълги периоди на зареждане или просто искате да предпазите дисплея от изпразване, когато не гледате видео в режим на цял екран, има по-добри начини от това да се ровите в System Preferences, коригирайки една от гореспоменатите плъзгачи и след това си спомнете за необходимостта да върнете регулатора обратно за нормална работа. Първият метод включва използване на безплатно приложение, а вторият - използване на команда от терминал.
1. Приложение на трета страна.
Това е Owly – безплатно приложение, което можете да намерите в App Store. Той поставя икона в лентата с менюта, която ви позволява да персонализирате времето за събуждане от 5 минути до безкрайност. Можете също да щракнете с десния бутон върху иконата на чаша за кафе, за да я стартирате с продължителността по подразбиране. Щракнете с десния бутон отново, за да го деактивирате.Иконата на бухал става червена, когато приложението работи и ако изберете една от времевите стъпки, приложението ще постави таймер до иконата. Можете да деактивирате този таймер в настройките на приложението, както и да зададете продължителност по подразбиране и да конфигурирате приложението да се изключва, ако оставащият заряд на батерията падне под определен процент.
2. Терминална команда.
Ако не искате да инсталирате допълнително приложение, за да поддържате вашия MacBook включен, можете да се обърнете към терминала. Ще намерите Терминал в Приложения > Помощни програми, но можете също да го намерите просто с помощта на Spotlight.При отворен терминал въведете следната команда: кофеин. Ще знаете, че командата работи, ако заглавието на терминала показва „кофеинат“. За да деактивирате команда, използвайте клавишната комбинация Control-C. Тоест не пишете "control", а задръжте клавиша контрол, след което натиснете клавиша ° С.
Зареждане на тежки файлове, сложно изобразяване или конвертиране на видео с висока разделителна способност - дори при мощен MacBook, всички тези процеси отнемат много време. Задай и забрави е най-доброто правило, което се прилага за изброените по-горе операции. Но веднага щом затворите капака на лаптопа, той веднага отива Режим на съни всички изтегляния и изобразявания са поставени на пауза. Ако планирате да превърнете вашия MacBook в пълноценен настолен компютър с външен монитор или просто искате отвикнете го от спящ режим, тази инструкция ще помогне с това.
Има няколко опции за принуждаване на MacBook да остане буден: първата се предоставя от самата Apple, но изисква задължително свързване на външен монитор, мишка или клавиатура; вторият ви позволява да се борите със съня програмно, като използвате специализирани помощни програми.
внимание!При затворен капак не се препоръчва натоварване на лаптопа с процеси, които изискват висока мощност на процесора или видеокартата поради леко влошаване на вентилацията (затвореният дисплей покрива изходния слот на радиатора).
"Антисон" с помощта на допълнителни периферни устройства
Apple гледа на света през очите на оптимист. Ако човек има нужда от плеър, той си купува iPod. Има нужда от лаптоп - добре дошли в редиците на собствениците на MacBook Air. Ако мислите за пълноценен компютър, базиран на OS X, iMac е на вашите услуги. За обикновения потребител закупуването на iMac и MacBook може да стане недостъпно. В този случай има нужда от използване на универсален MacBook както като лаптоп, така и като настолен компютър.

За да може MacBook да продължи да работи със затворен капак и потребителят да може да го използва като системен блок, ще ви трябва външен монитор, мишка или тракпад.
- 1. Отидете на Настройки – Bluetooth – Разширени. Поставете отметки във всички квадратчета.

- 2. Сдвоете вашата клавиатура, мишка или тракпад чрез Bluetooth в съответните точки Меню с настройки.
3. Затворете капака на MacBook.
4. Свържете зарядното устройство.
5. Свържете монитора (подробно).
6. Свържете мишката и клавиатурата.
7. Натиснете произволен клавиш на свързаната клавиатура (щракнете върху мишката/тракпада).
Въпреки че капакът е затворен, MacBook веднага ще се събуди от режим на заспиване.
Да останете будни с помощта на приложения на трети страни
Възможността за игнориране на режим на заспиване със затворен капак с помощта на външен монитор, клавиатура и мишка може да не е подходяща за повечето потребители поради баналното отсъствие на който и да е елемент от необходимия списък с устройства. За щастие проблемът може да бъде решен с помощта на приложения на трети страни.

InsomniaX
Жанр: Помощни програми
Издател: Андрю Джеймс
Версия: 2.1.8
OS X: Безплатно сваляне]
За да инсталирате помощната програма InsomniaXпросто го плъзнете в папка Програми. След стартиране в Бар менюЩе се появи иконата на месеца.

За да активирате InsomniaX, просто поставете отметки в няколко квадратчета:
- Деактивирайте режима на заспиване на капака- изключвам Спящ режимпри затваряне на капака на лаптопа;
- Деактивирайте неактивния режим на заспиване- изключвам Спящ режимкогато лаптопът не работи;
- Деактивирайте режима на заспиване на капака за със затворен капак;
- Деактивирайте неактивния режим на заспиване– настройка на времето, през което MacBook няма да заспи когато лаптопът е неактивен.
Предимството на InsomniaX е, че работи както със, така и без включен захранващ адаптер. В менюто за допълнителни настройки (Preferences) можете да зададете горещи клавиши, звукови сигнали и режим за намаляване на консумацията на енергия на процесора.

Жанр: Помощни програми
Издател: Павел Прокофиев
Версия: 1.4.0
OS X: Безплатно сваляне]
По време на инсталационния процес приложението изисква задължително администраторско удостоверяване. Веднага след като инсталацията приключи, NoSleep ще се появи в лентата с менюта на OS X.

За да активирате NoSleep, щракнете върху иконата и изберете Активиране на режим на заспиване.

Менюто с настройки ви позволява да зададете необходимия режим на работа на помощната програма:
- “анти-заспиване” при работа на батерия;
- "анти-заспиване" при работа от захранващ адаптер;
- автоматично стартиране при зареждане на ОС;
- Заключване на екрана след отваряне на капака на MacBook.
В приложението NoSleep е забелязан малък бъг. NoSleep продължава да работи дори след като излезете от него. За да накарате лаптопа да премине в режим на заспиване, деактивирайте елементите в настройките Никога не спете на променливотоков адаптерИ Никога не спете на батерия.
Отворен капак - буден лаптоп
В допълнение към InsomniaX и NoSleep има много помощни програми, които се борят с влизането на MacBook в режим на заспиване: Wimoweh, Antisleep, Coffeine. Уви, всички те работят само когато капакът на лаптопа е отворен. Можете също да деактивирате режима на заспиване, като използвате стандартните инструменти на OS X.

Отворете Настройки - Пестене на енергия. Задайте плъзгача Режим на заспиване на компютърана "Никога". Затихването на монитора може да се настрои произволно. Моля, обърнете внимание, че настройките трябва да бъдат направени както за състоянието на батерията, така и за AC адаптера.
Настройвам спящ режим- основното главоболие за много собственици на Hackintosh, но собствениците на Mac също не са имунизирани срещу подобни проблеми. На истински Mac режимът на заспиване също може да се повреди: най-често компютърът или отказва да влезе в режим на заспиване, или веднага се връща към нормална работа.
Има много причини за това поведение. Драйвери, системни процеси и различни скриптове, работещи във фонов режим, могат да попречат на компютъра ви да заспи. Има обаче начин да осмислим всичко това. Както може би се досещате, терминалът отново идва на помощ.
Както на Mac, така и на Hackintosh можете да изпълните тази много полезна команда в терминален прозорец:
pmset -g твърдения
Той ще покаже пълен отчет за състоянието на ситуацията на заспиване на компютъра. Потребителят ще намери първите две части за интересни:
Състояние на твърдението за цялата система:
PreventUserIdleDisplaySleep 0
PreventSystemSleep 0
PreventUserIdleSystemSleep 1
Външен носител 0
UserIsActive 0
ApplePushServiceTask 0
Основна задача 0
Изброени по процес на притежаване:
pid 636(iTunes): 00:00:56 PreventUserIdleSystemSleep име: "Безименен (чрез IOPMAssertionCreate)"
pid 158(coreaudiod): 00:00:56 NoIdleSleepAssertion с име: "com.apple.audio.’AppleHDAEngineOutput:1B,2,1,3:0′.noidlesleep"
Идеалната ситуация е, ако имате нули във всички редове в списъка „Състояние на твърденията за цялата система“. В този случай това означава, че нищо не пречи на съня. Ако режимът на заспиване не работи, тогава в един или повече редове ще видите единици:
- PreventUserIdleDisplaySleep - означава, че програма или процес предотвратява автоматичното изключване на дисплея
- PreventSystemSleep - означава, че компютърът няма да премине в режим на заспиване, дори ако потребителят избере съответния елемент в системното меню
- PreventUserIdleSystemSleep - означава, че Mac може да заспи ръчно, но няма да заспи автоматично след известно време
- ExternalMedia - заспиването няма да работи поради свързани периферни устройства
- UserIsActive - заспиването не е възможно поради текущата активност на потребителя
- ApplePushServiceTask - заспиването е блокирано от услугата за уведомяване на Apple
- BackgroundTask - други системни процеси пречат на съня
И можете да видите виновника за проблемите в списъка по-долу („Изброени от процес на притежаване“). Например, в нашия случай има две свързани причини - процесът на iTunes и драйверът com.apple.audio. Просто казано, iTunes в момента възпроизвежда музика, така че компютърът няма да заспи сам.
В случай на реални проблеми със съня, списъкът може да бъде много по-широк. Във всеки случай ще ви даде подсказки какви процеси и драйвери може да ви пречат да влезете в режим на заспиване.
С пускането на Lion моят Mac mini имаше един много неприятен проблем: веднага щом компютърът влезе в режим на заспиване и започна да „диша“ стабилно с индикатора за състояние, нищо не можеше да го събуди. Търсенията в различни форуми, включително официални, потвърдиха, че далеч не съм единственият „щастлив собственик“ на такъв проблем. Затова днес бих искал да дам на читателите на MacRadar прости препоръки, с които можете да се опитате да разрешите някои проблеми със захранването и странно „поведение“ на компютрите Mac.
1. Използвайте клавиатурата или бутона за захранване
Понякога вашият компютър може да не реагира на щраквания с мишката или докосвания на тракпад и продължава да „сънува“. Не се притеснявайте предварително – опитайте да натиснете който и да е клавиш на клавиатурата, бутона за захранване или подобен бутон на самия компютър (но не го дръжте дълго).
Може би едно от тези действия ще бъде достатъчно, за да събудите компютъра.
2. Принудително изключване
Не, разбира се, няма да извадим кабела от контакта или батерията от Mac. Но в някои случаи единственият начин да върнете Mac към нормална работа е да изключите принудително захранването му (тъй като Apple не предостави бутон за нулиране, познат на много потребители на компютри в дизайна на своите компютри).
За да направите това, натиснете бутона за захранване, разположен на тялото на лаптопа или работния плот на Apple и го задръжте, докато компютърът се изключи. Изчакайте няколко секунди и след това можете да го включите отново.
Просто трябва да предупредя читателите, че твърде честото изключване на компютъра чрез този метод може да има много негативно въздействие върху самата система и файловете, съхранявани на твърдия диск.
3. Нулирайте съдържанието на PRAM и NVRAM
PRAM (параметър RAM) и NVRAM (енергонезависима RAM) са две области от паметта на вашия Mac, които съхраняват някои настройки и информация дори след като изключите захранването на компютъра. Но понякога съдържащите се там данни могат да се повредят и да причинят всякакви проблеми.
Можете да нулирате съдържанието на PRAM и NVRAM в пет последователни стъпки:
- Изключете компютъра си.
- Намерете клавишите Command, Option, P и R на вашата клавиатура (ще ви трябват тези клавиши в следващите стъпки).
- Включете компютъра си.
- Натиснете и задръжте едновременно Command+Option+P+R, но имайте предвид, че това трябва да стане преди да се появи сивият екран.
- След няколко секунди вашият Mac ще се рестартира отново, ще прозвучи познатият звук при стартиране и можете да освободите клавишите, които сте натиснали.

Именно тези действия ми помогнаха да върна режима си на сън да работи правилно.
4. Нулирайте SMC параметрите
В най-лошия случай, в допълнение към „дефектния“ режим на заспиване, може да забележите други симптоми, показващи необходимостта от нулиране на контролера за управление на системата (накратко SMC).
Тези симптоми включват следното:
- Компютърът работи бавно и вентилаторите му се въртят с висока скорост, въпреки че не изпълнява задачи с висока производителност и не се охлажда правилно.
- Подсветката на клавиатурата, индикаторът за състояние (SIL) или индикаторът на батерията не работят правилно.
- Подсветката на дисплея не реагира правилно на промените в околната светлина.
- Очевидни проблеми със захранването. Например, компютърът не реагира на натискане на бутона за захранване или отваряне (затваряне) на капака на лаптопа, възникват спонтанни изключвания или преминаване в режим на заспиване, възниква странна работа на батерията или адаптера MagSafe.
- Свързването и изключването на втория дисплей не работи правилно.
- Изключете компютъра си.
- Изключете мрежовия адаптер MagSafe (ако е свързан).
- Извадете батерията от кутията на лаптопа и я оставете настрана.
- Натиснете и задръжте бутона за захранване за 5 секунди.
- Освободете бутона за захранване, поставете батерията обратно в лаптопа и свържете адаптера MagSafe.
- Натиснете бутона за захранване, за да включите компютъра.
За да нулирате SMC параметрите на лаптопите на Apple без сменяема батерияСледвай тези стъпки:
- Изключете компютъра си.
- Включете единия край на адаптера MagSafe в електрически контакт, а другия край в лаптопа.
- Натиснете Shift+Control+Option (от лявата страна на клавиатурата) и бутона за захранване едновременно (светодиодът на адаптера MagSafe може да промени състоянието си и дори да се изключи временно).
- Освободете всички клавиши едновременно.
- Натиснете отново бутона за захранване, за да включите компютъра.
За да нулирате настройките на SMC на настолни компютри Mac, изпълнете следните стъпки:
- Изключете компютъра и извадете захранващия кабел.
- Изчакайте поне 15 секунди.
- Включете отново захранващия кабел във вашия Mac.
- Изчакайте още 5 секунди и след това натиснете бутона за захранване, за да включите компютъра.
Искрено се надявам, че цялото ви оборудване на Apple ще служи дълго време и няма да се стигне до нулиране на SMC. И ако имате свои собствени рецепти за борба със „спящата красавица“, не се мързеляйте да ни кажете в коментарите.